Table of Contents
Outscraper Google Maps Data Scraper
Google Maps Data Scraper is one of the most popular scrapers among Outscraper services. Hundreds of Google Maps scraping tasks are created every day on Outscraper.
Parameters and filters should be set correctly in order to avoid irrelevant data in the results. We recommend to all our clients read our main tutorial about Google Maps Data Scraper first. It is “How to Scrape Google Maps?“
After the basic parameters are set correctly, some filters should be added according to expectations. You can review your results by creating a small test task with your basic parameters. Filters could narrow the result file. The filters described below may be of use to you.
Why and When do you Need to Use Filters for Google Maps Data Scraper Service?
Google Maps service shows results close to or similar to the searched category/keyword in the result list due to the easy and useful user experience that it wants to provide to its users.
For example, you want to find “Korean Grocery Stores” in Los Angeles, and you searched “Korean Grocery Stores near Los Angeles, CA, USA” on Google Maps.
When you scroll through the results, Google Maps also shows you Asian Grocery Store and Japanese Grocery Store results, which it thinks may be related to Korean Grocery Store.
This situation can inevitably change the results you want to achieve. Because Outscraper Google Maps Data Scraper is a service that scrapes the results that Google Maps shows to the searched query.
Since Google Maps shows the Japanese Grocery Stores and Asian Grocery Stores in the results of this query, these results will also appear in the scraping task result file. You use a parameter like this to perform a search with the “Korean Grocery Store” category/keyword in Outscraper Google Maps Data Scraper.
When you make a direct search with these parameters, the results will appear as follows:
Scraping task result without any filters: Korean Grocery Store
As you can see, similar results are obtained in the scraping task result, as in the Google Maps web page. This search contains 218 results, including mixed grocery types. But you just want to scrape Korean Grocery Store results. How will you do this? You should check out “Advanced Filters” for it.
With the use of a subtype advanced filter, we can get the desired result with the same parameters.
We got results that especially have a Korean Grocery Store in their subtype with this filter. Thus, all results that were defined as Asian Grocery Store or Japanese Grocery Store in the subtype but not Korean Grocery Store were eliminated.
Scraping task result with subtype filter: Korean Grocery Store with Subtype Filter
Scrape Only Exact Match Categories
The “Scrape only exact match categories” option box in Google Maps Data Scraper service is a feature that lets users make simple filtering. When you click the “Scrape only exact match categories” option box, Outscraper will quickly generate a subtype filter, as in the example above.
The most important point to note here is that this feature only works for the “English” language. Manual filtering is required for other languages.
If you need simple filtering, like in the example above, the “Scrape only exact match categories” option box will be enough for you. If you need to do different and more detailed filtering, you will need to look at the advanced filters more closely.
How to Use Advanced Filters?
Language and Using Correct Category
You have the opportunity to search with Google Maps in various language. Likewise, you can search in these languages via Outscraper. If you are going to use a category that is used in German, you should choose German from the list here.
There is a list of generally used English categories in Outscraper. You can find it here.
Google Maps Business Categories
The literal translation of the categories in this list may not always be exact in other languages. For this reason, it may be necessary to do a little preliminary work to find the right category term.
Apart from the translations, the keyword/category you want to search for may be defined differently on Google Maps. It is advantageous to make preliminary preparations without creating large tasks.
Let’s say you search for the word “fruiser” as a category, which means barber in German.
As a result of the search, Google Maps will show you the category defined for this word. It’s friseursalon. Creating a task with this defined category (friseursalon) will give you complete and correct results.
When the category is determined in the desired language, there is a very important setting that must be made before starting the task. It is to choose the right language from the advanced parameters language section.
After setting the language and category correctly, you can check out the filters section.
Filters
Different kinds of filtering are possible by combining the subtypes, type, city, postal code, state, site, phone rating, business status, and verified fields together with the “contains one of”, “contains none of”, “starts with”, “equals”, “is blank” and “is not blank” operators.
You can see the usage of the “contains one of” operator in the subtype and type header, the “contains none of” operator in the site header, the “starts with” operator in the rating header, and the “is not blank” operator in the phone header.
Subtypes
Each business registered in Google Maps is defined by a category and type, as well as multiple subtypes.
This is how the results of a task made with these parameters come out.
As seen in the results, there are businesses that have many subtypes, such as “Fußpflege, Nagelstudio, Damen- und Herrenfriseur” along with the “Friseursalon” subtype. You can use these subtypes to extract the businesses you are targeting.
Let’s distinguish between these barber salons that provide services for both men and women. The subtype “Damen- und Herrenfriseur” expresses this. The translation of “Damen- und Herrenfriseur” is ladies and gentlemen hairdresser.
In order to do this, another subtype filter will need to be added to the existing subtype filter. Parameters will be determined in this way.
When both subtype filters were used for elimination, it seems that only rows containing “Damen- und Herrenfriseur” subtype data remained in the result file.
By examining the subtypes of the businesses in your target, you can determine an advanced filter setting and create large-volume tasks on it.
Site
Site filter offers the opportunity to filter businesses by whether they have a website or not while scraping Google Maps. Thus, it is possible to list only businesses without websites.
This filter has two options. “is not blank” and “is blank”. When the “is blank” operator is selected, only non-website businesses are listed in the result file. The opposite happens with the “is not blank” operator, only businesses with websites will be included in the result file.
Query: HVAC Contractors, Los Angeles, CA, United States
As in the example query, some businesses have websites in their Google Maps profiles; some of them don’t. With this filter, it is possible to separate these businesses.
With these parameters, we will have created a task to extract only businesses that do not have a website.
As seen in the task result file, all businesses that do not have a website are listed. If the “is not blank” operator was selected, all businesses on this list would be eliminated, and all other businesses with websites would be listed.
Rating
The “rating” filter is used when it wants to scrape only Google Places with certain ratings.
Query: Restaurant, Santa Barbara, CA, United States
https://www.google.com/maps/search/restaurant%2C+Santa+Barbara%2C+CA%2C+United+States/?hl=en&gl=US
The restaurants in the results of this query have various ratings. You may want to scrape restaurants with only 3 ratings. So instead of scraping all the restaurants and cleaning the rest manually, you can use a rating filter. Thus, you save time and money.
The Advanced Parameters menu should be opened and the rating field should be selected by clicking Add Filter.
Here, the “starts with” operator is selected. Because among the restaurants, there are places with ratings such as 3, 3.1, and 3.6. Thus, it covers them all. If the “contains one of” operator was selected and 3 was entered as a value, restaurants with a rating of 4.3 would also appear in the results.
After selecting the filter, the task can be created directly.
Phone
Some businesses don’t register their phone numbers with their Google My Business accounts. For this reason, the phone numbers of these businesses are not found on Google Maps. When you create a Google Maps Data Scraper task, businesses that do not have this phone will also be included in the results. If you only want businesses with phone numbers in your results, use the “Phone” filter and the “is not blank” operator.
When the task is created with these parameters, any business that does not have a phone number will not be included in the result file.
Business Status
You can see that some companies are temporarily closed on Google Maps.
The status of these businesses appears in the business_status column of the result file.
If you only want to scrape businesses on “OPERATIONAL” status, simply use the “contains one of” operator.
Verified
Some businesses may not have verified their Google Business registration. You can see this situation on Google Maps with the phrase “Claim this business”.
The status of these businesses is shown in the “verified” column in the Outscraper Google Maps Data Scraper result file.
If you are requesting a result file that only has to verify businesses, it is sufficient to use the “verified” field filter and the “contains one of” operator.
On the contrary, if you want to see non-verified businesses, it is sufficient to enter “FALSE” as the value.
Postal Code
Normally, you select locations to search on Google Maps. However, if special filtering is required, you can use the “contains one of”, “contains none of”, “starts with”, and “is not blank” operators to filter the task as in the examples above.
Now you can create your tasks with advanced filters. Please test your filters by creating a small task first. If you approve the results, you can create bigger tasks with a larger location selection.
FAQ
Most frequent questions and answers
You can create different kind of filters for your scraping task on Outscraper Google Maps Scraper app dashboard.
You can find all businesses in a niche category on Google Maps easily. Just use the “subtype” filter to narrow and refine your scraping result file.
Outscraper Google Maps Scraper’s website filter lets you to find companies without website. Choose “site” filter in field and set the operator as “is blank”. Outscraper will find all companies without website for you.
Zip codes can be used to filter Google Maps scraping result file. Just be sure about the correct format of postal code and add “postal_code” filter on dashboard.
Outscraper Google Maps Data Scraper has “business_status” filter to find companies based on their business status. You can define filter value as:
operational
closed_temporarily
closed_permanently
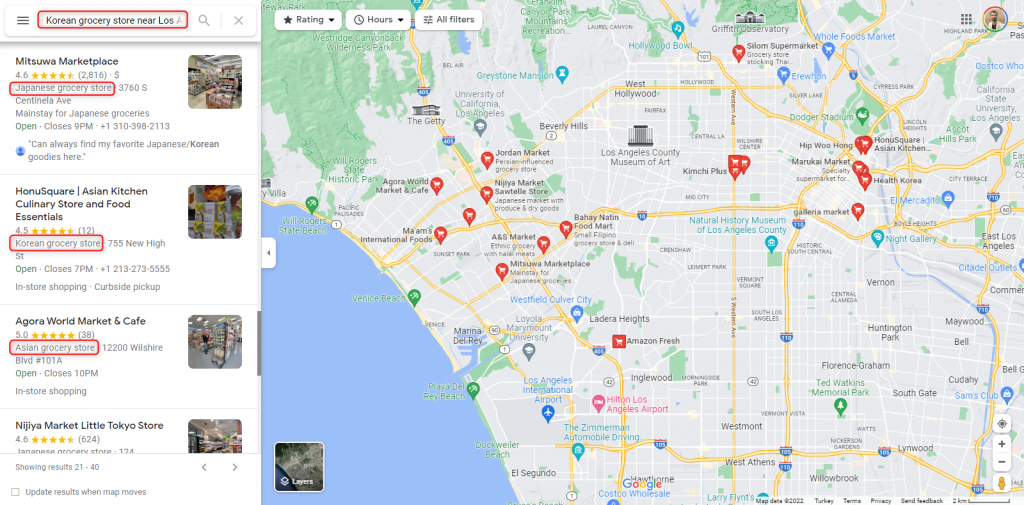
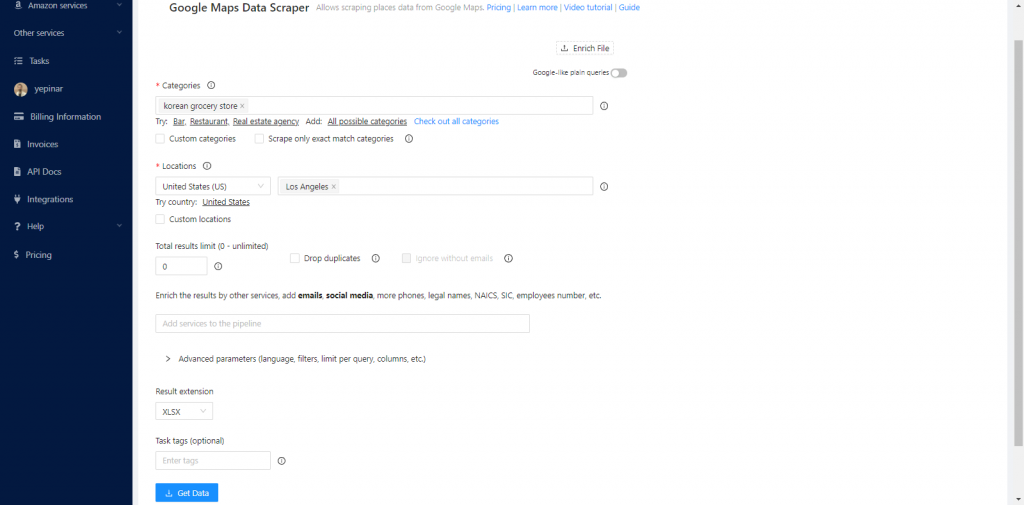
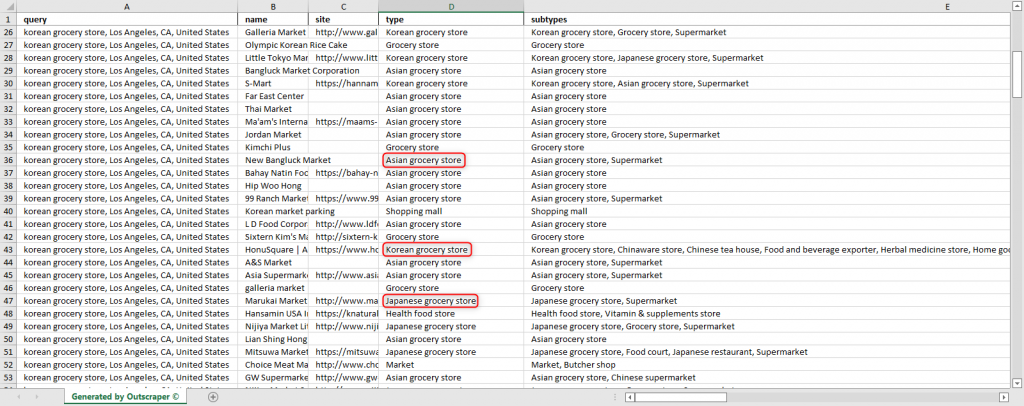
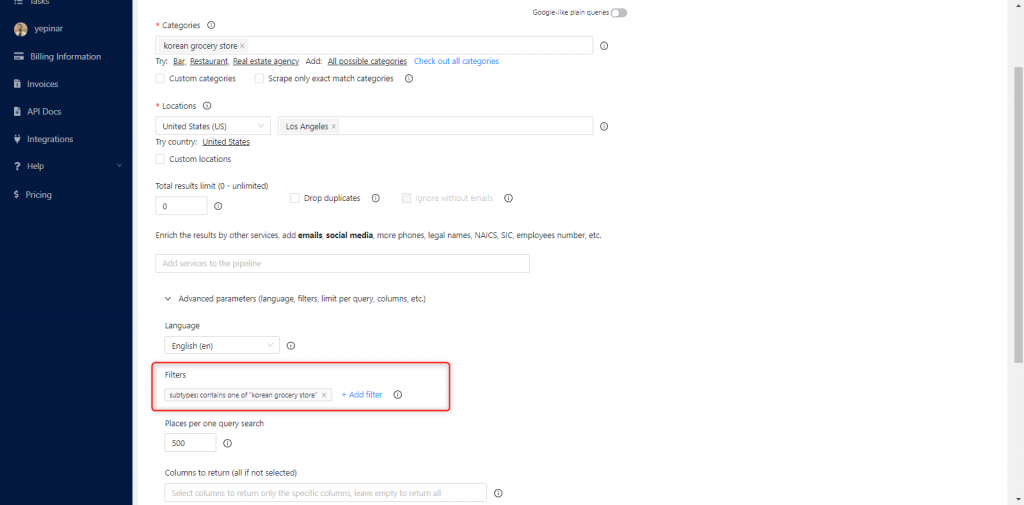
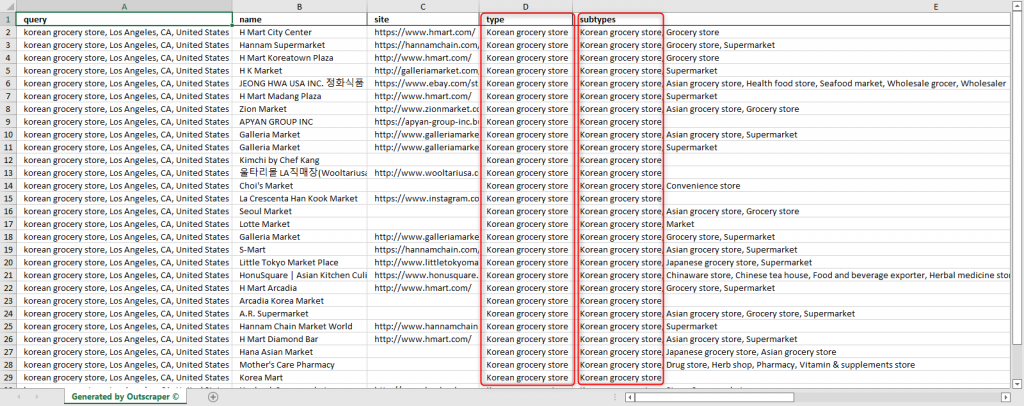
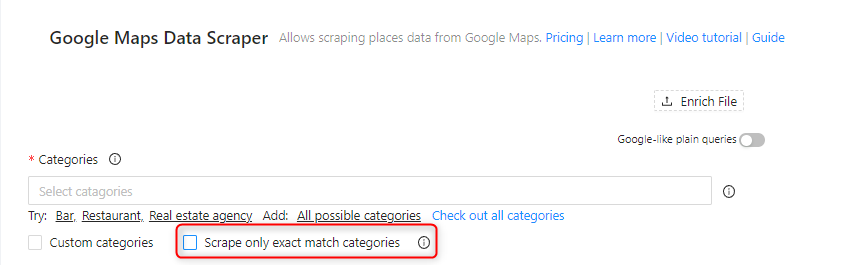
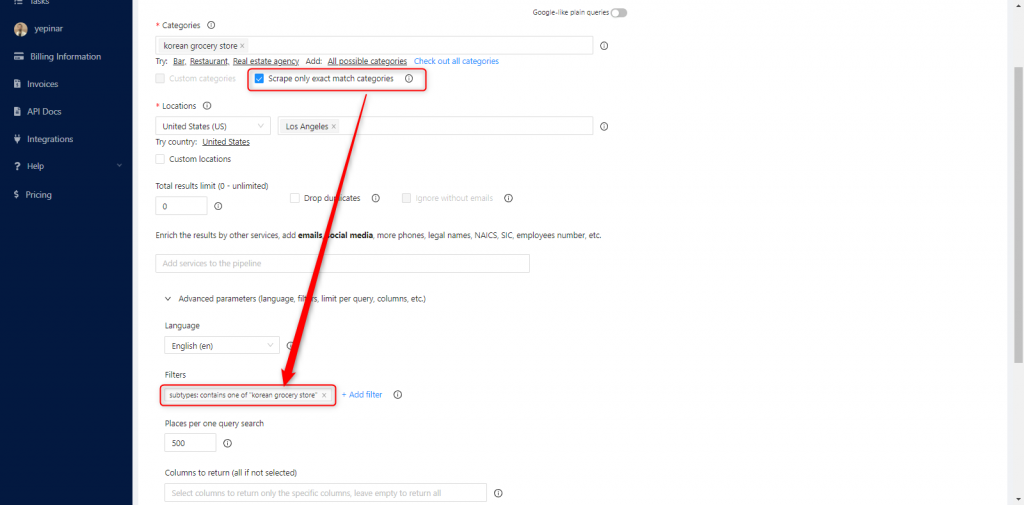
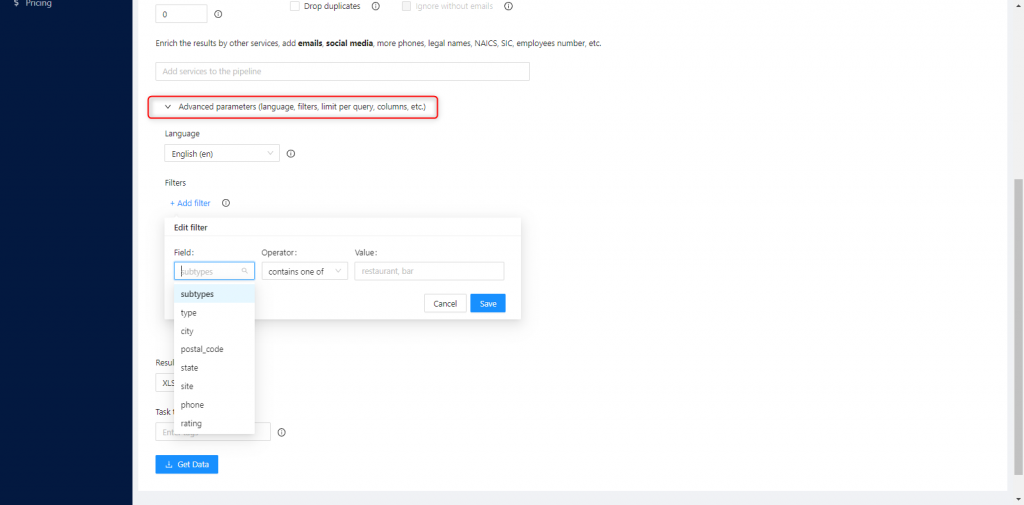
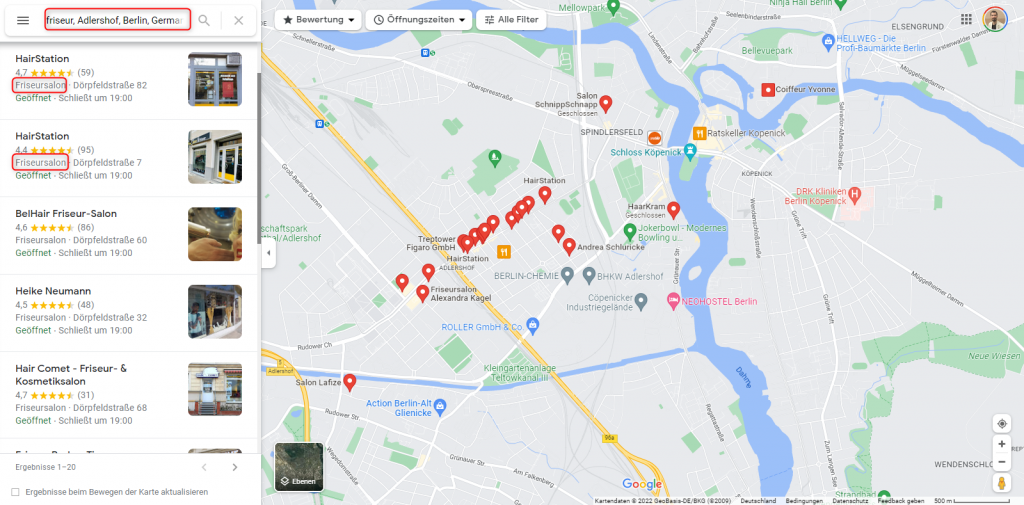
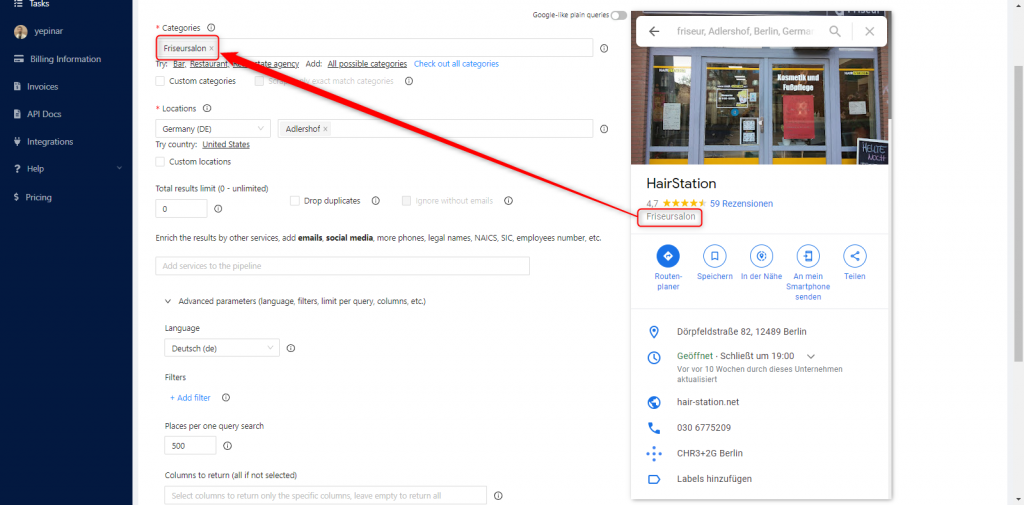
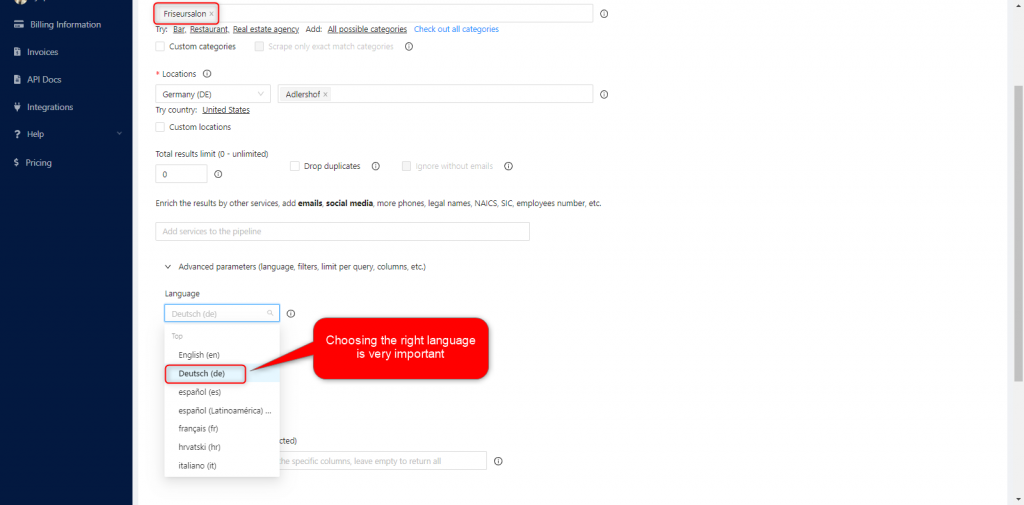
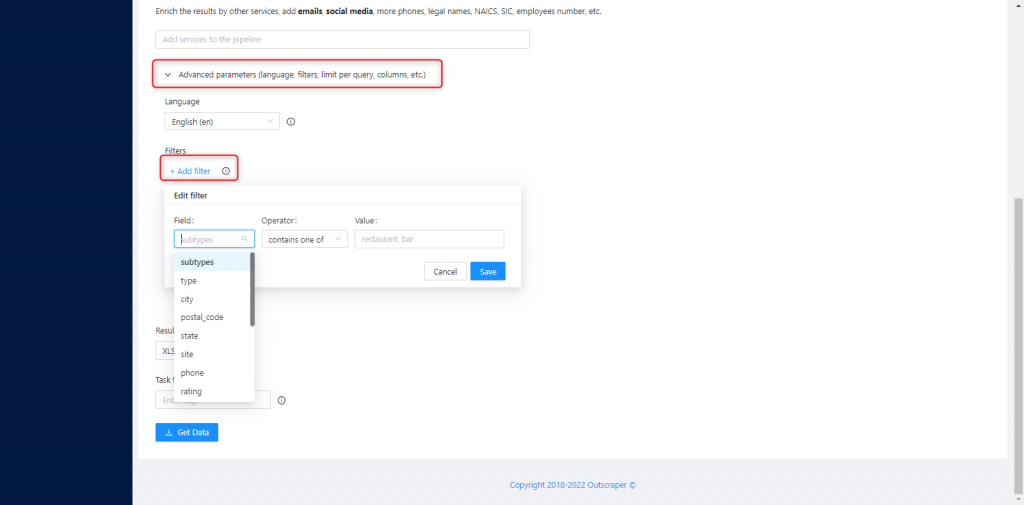
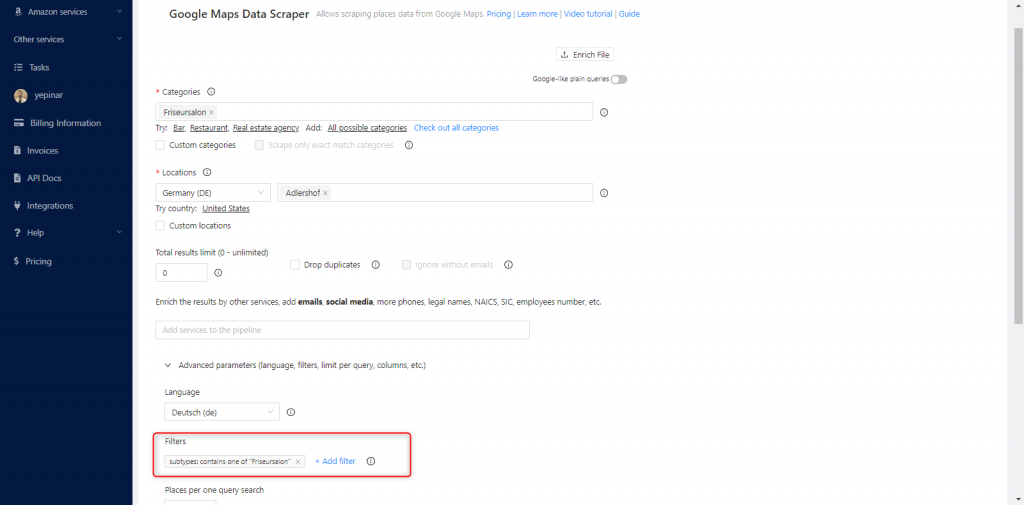
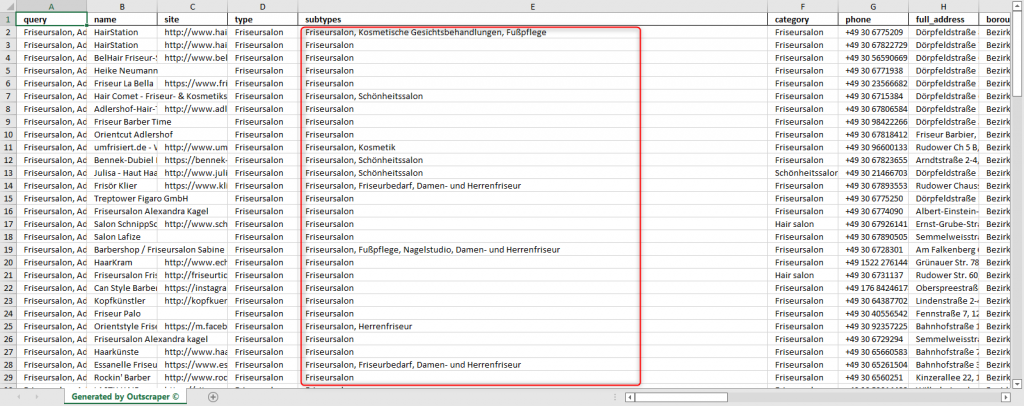
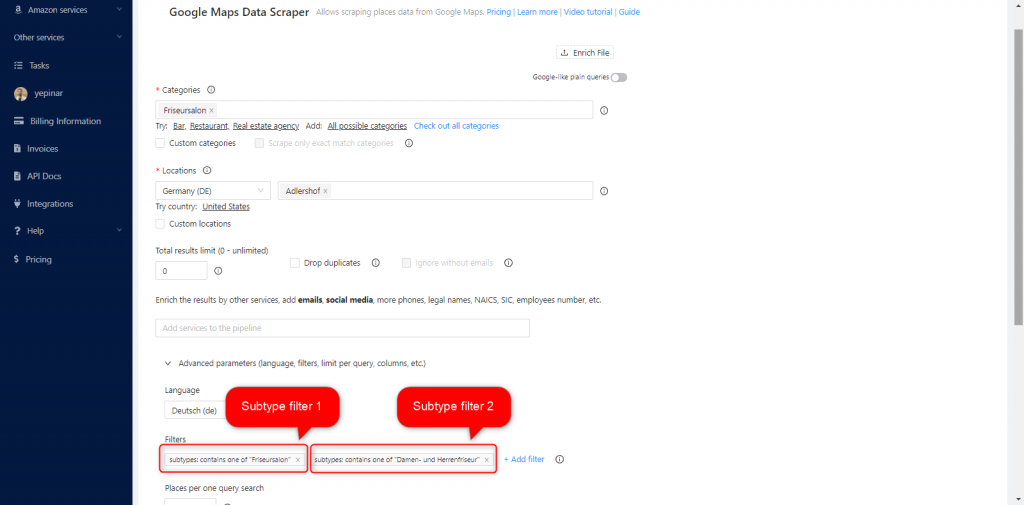
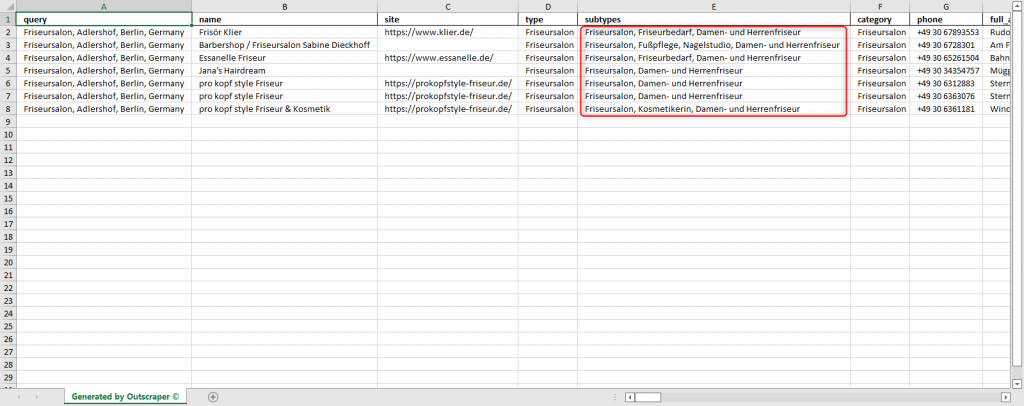
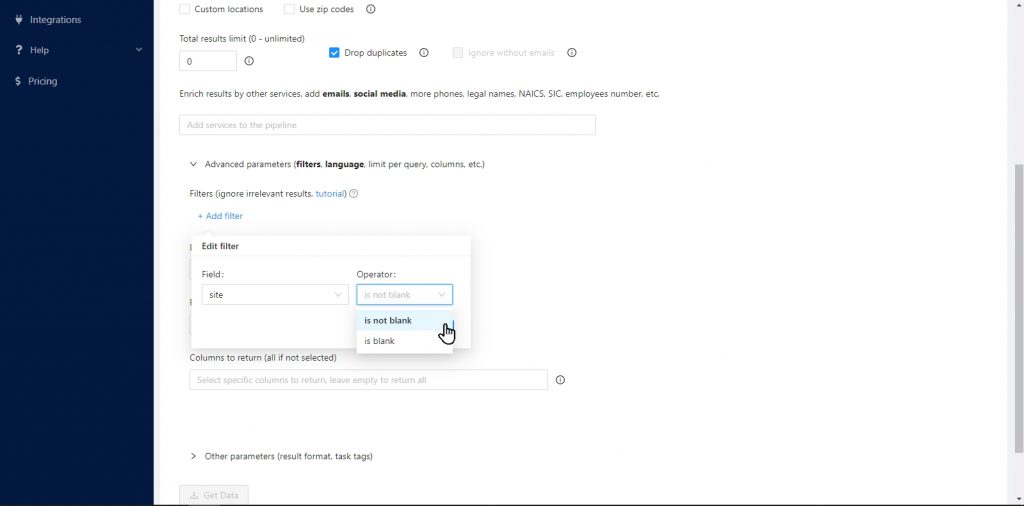
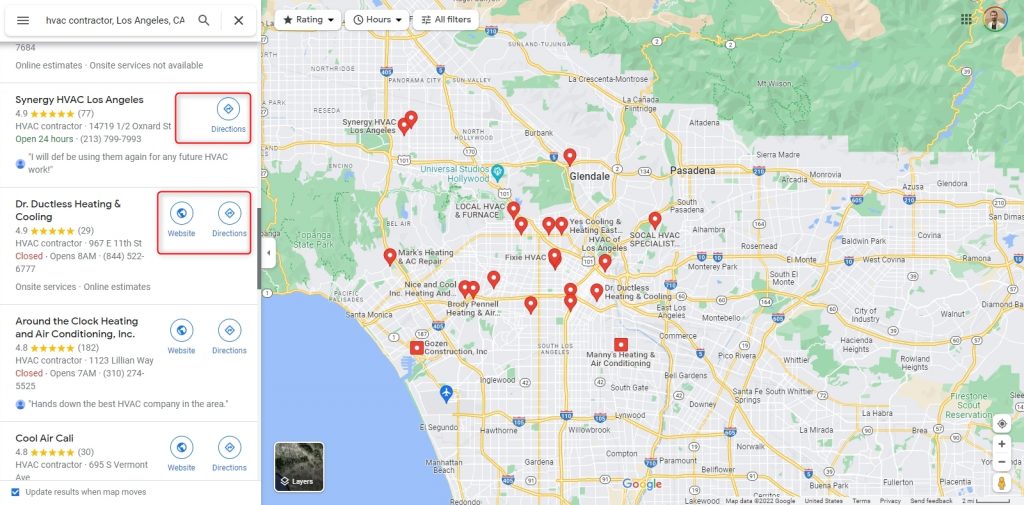
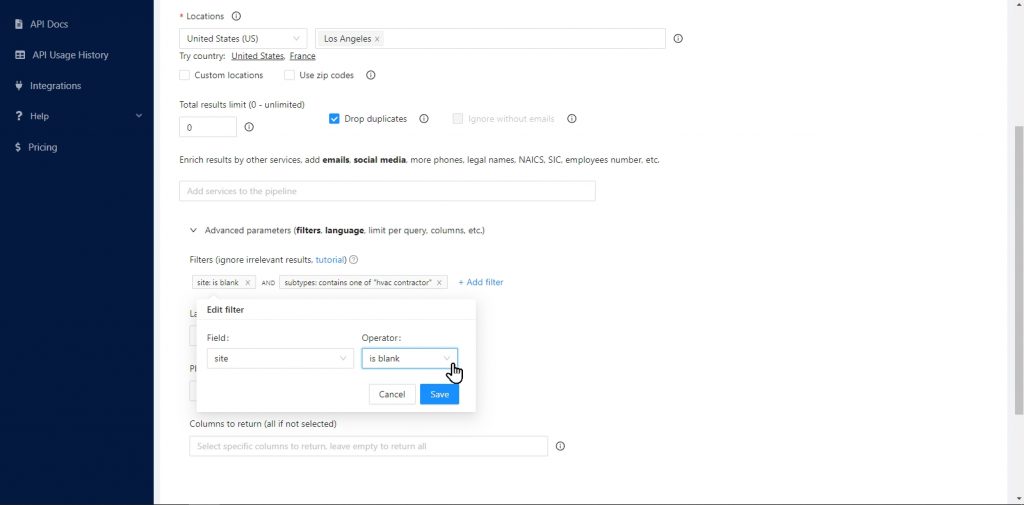
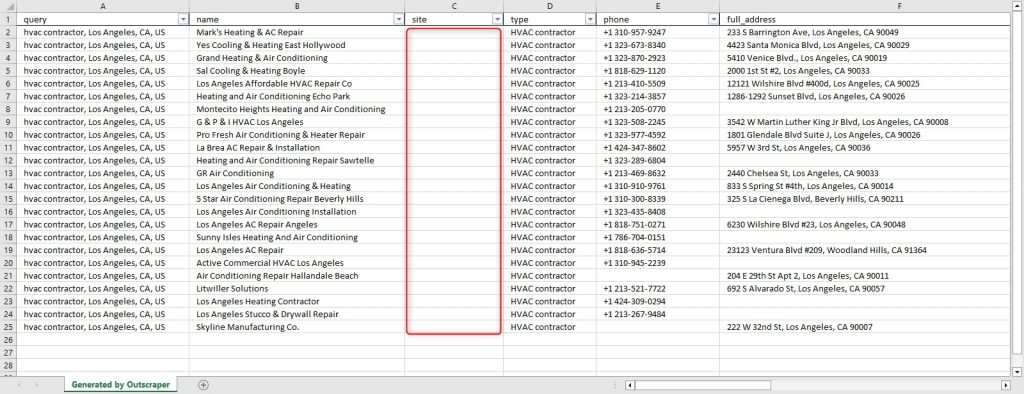
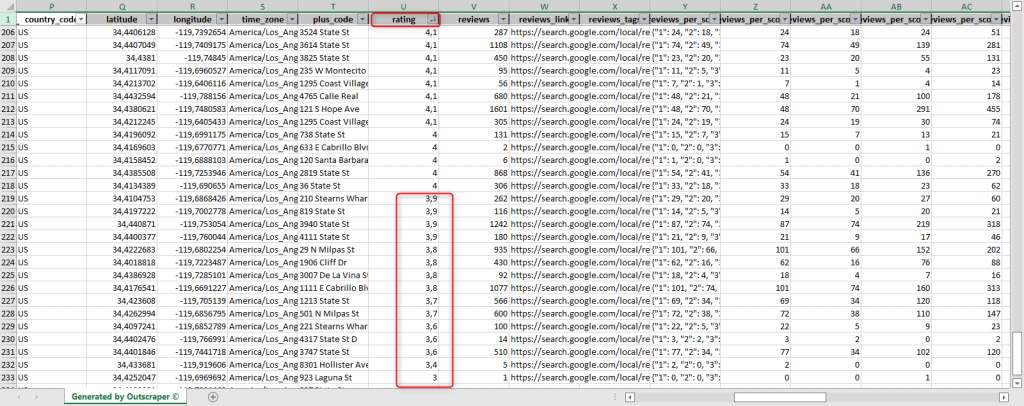
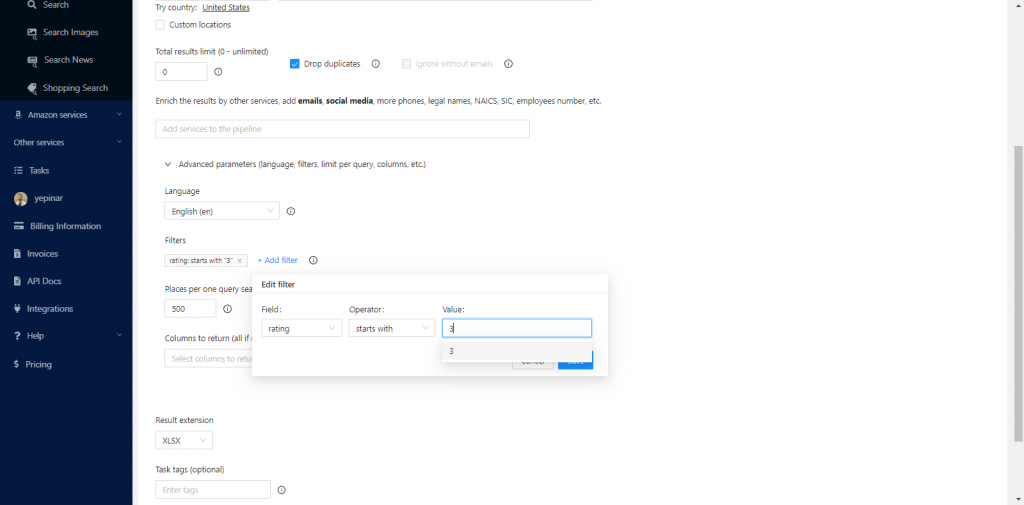
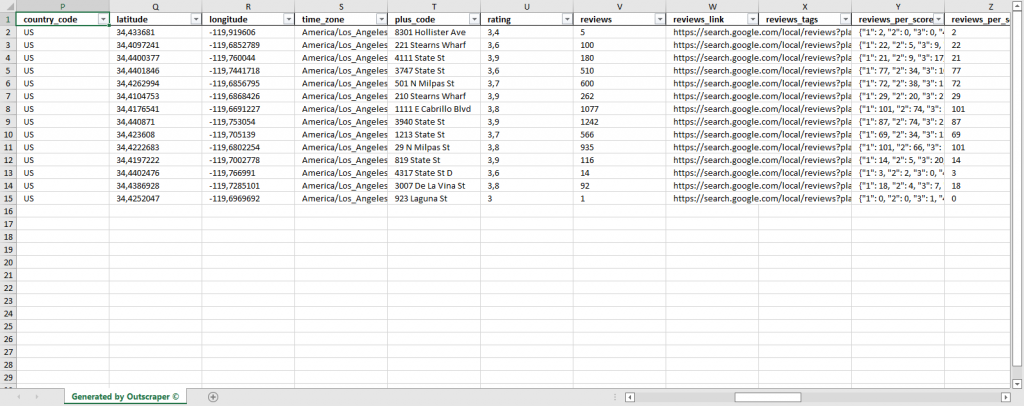
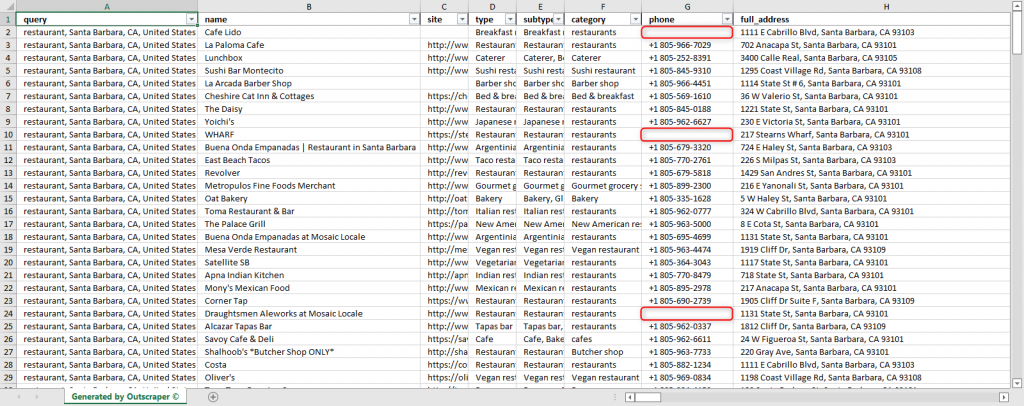
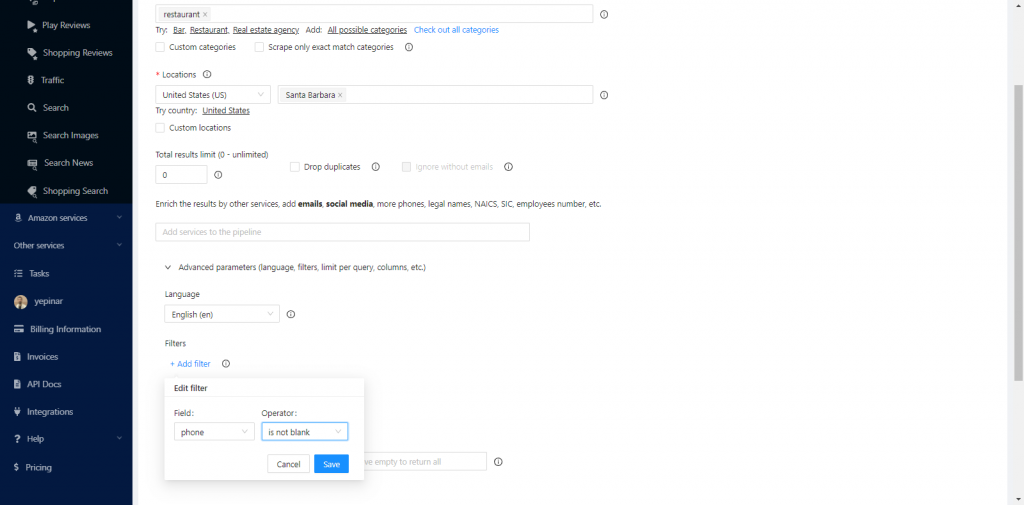
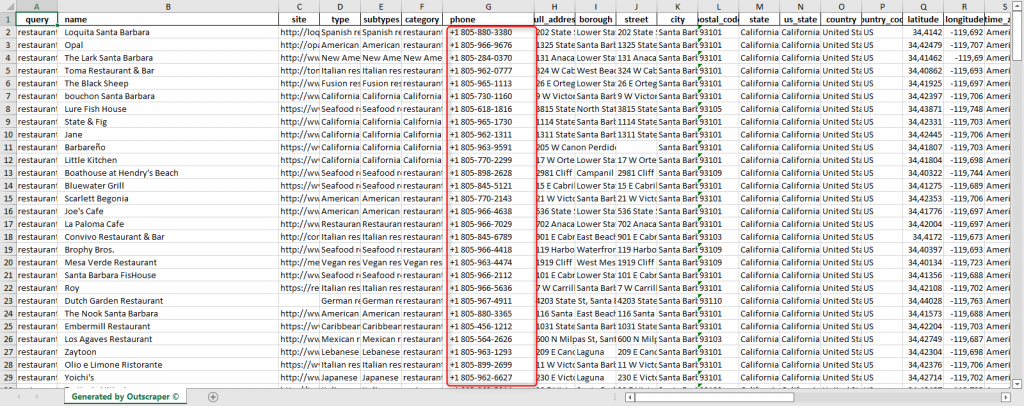
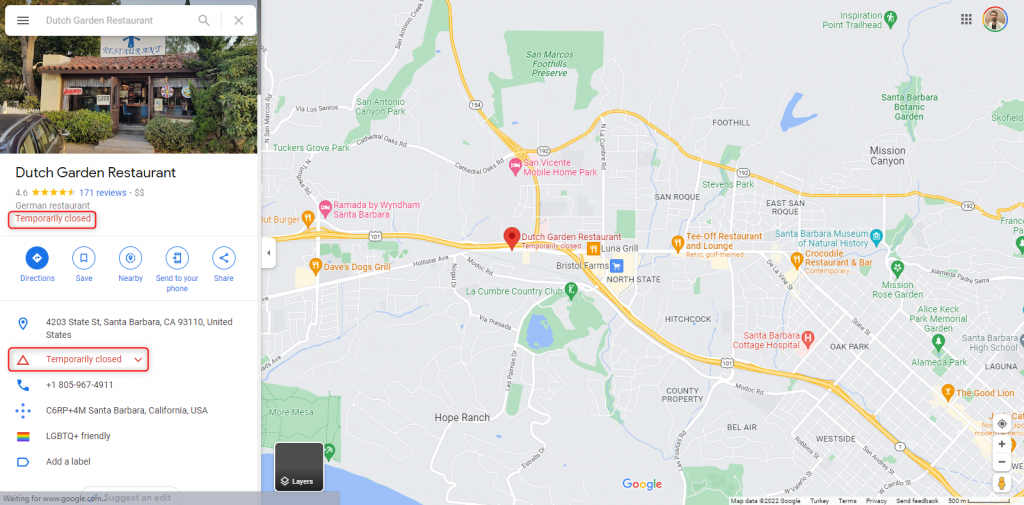
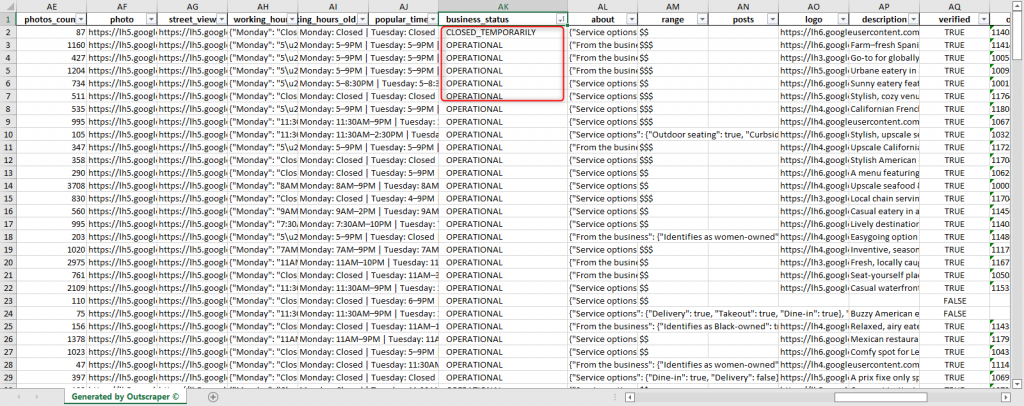
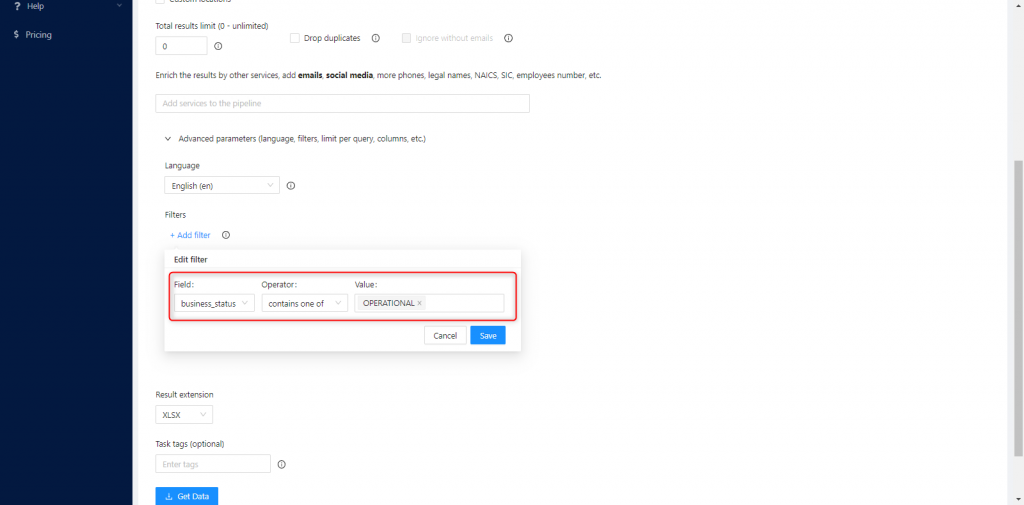
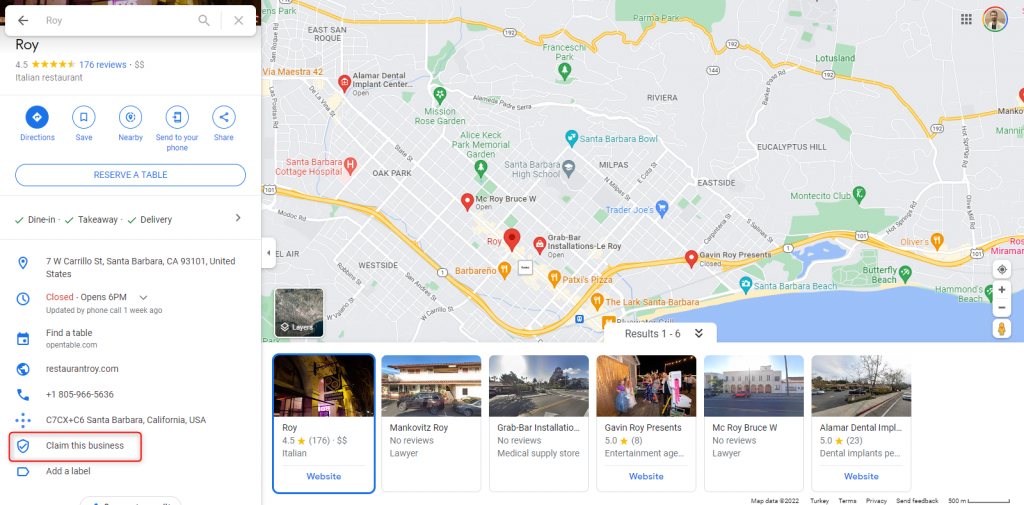
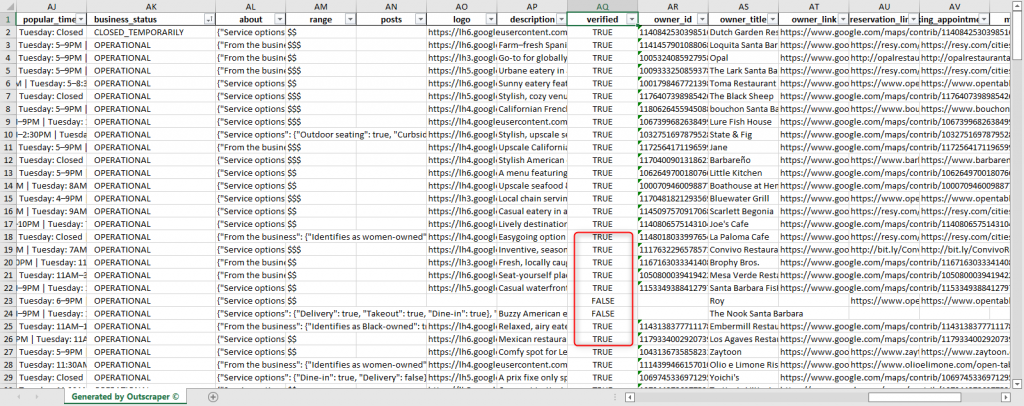
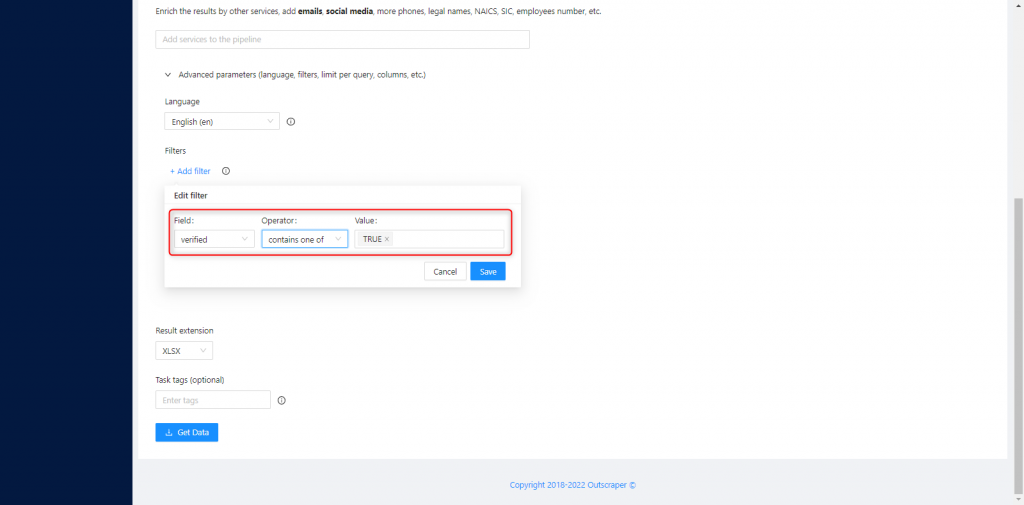
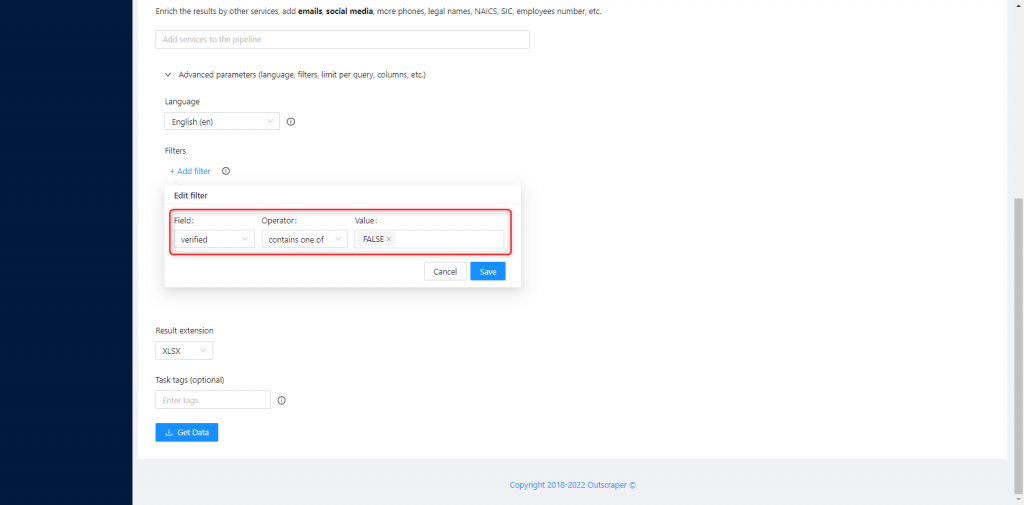
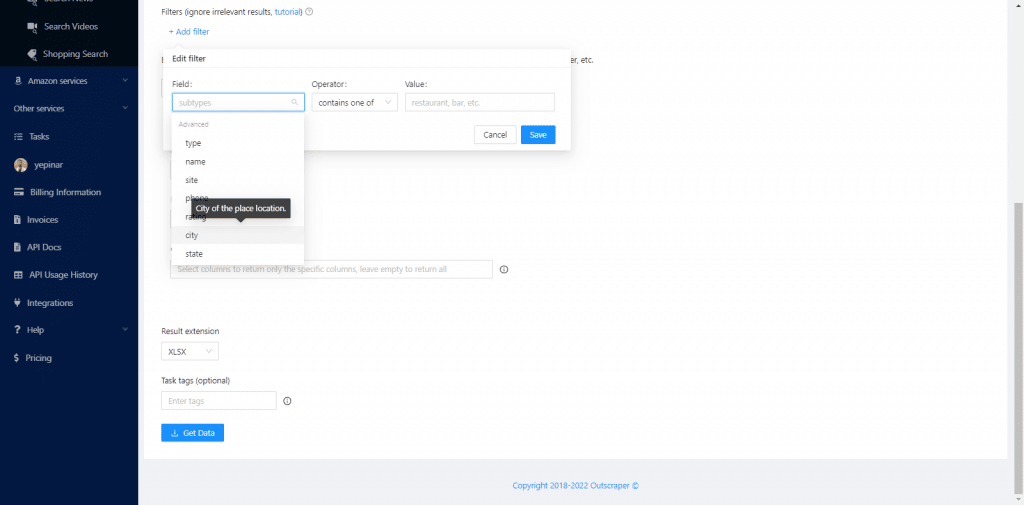
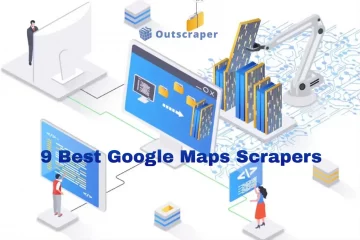


0 Comments