Table of Contents
Sign Up
Creating an Account
You can register by visiting the Google Maps Data Scraper page or pressing the Sign Up button now.
When registering, enter your email address and password then click Continue. If you wish, you can also register directly with your Google, Facebook, and LinkedIn accounts.
Confirm Your Email
You will receive an e-mail message to confirm your account by clicking the “confirm my account” link provided in the e-mail.
What is Google Maps Scraper?
Google Maps Scraper is a service that allows you to list the places registered on Google Maps by extracting their data. It is not possible to extract Google Maps data from your own computer without being stuck with Google limits. You need to use proxies.
With Outscraper Google Maps Data Scraper, it is possible to scrape data from Google Maps without any limits. Outscraper executes all tasks on its own servers. You just need to create the task and set the parameters. Outscraper does the rest for you.
Outscraper Google Maps Scraper: Creating Tasks and Setting Parameters
Select Google Services>Maps service from the left panel and access the Google Maps Data Scraper service.
There are 6 main parameters that you need to specify to create your task.
Categories
Businesses in specified categories can be scraped with Outscraper. You can search with any keyword with Outscraper, however, general categories are suitable for giving an idea.
Check out the alphabetical list of business categories listed on Google Maps:
To start creating your task, choose the category you target from the list or write the keyword you want yourself.
There are 3 different settings that affect your category selection. Google-like queries, Custom categories, and Exact match.
Exact Match:
This parameter specifies whether the categories you selected will be applied to filters as follows:
“subtypes column should contain <category>”
(Works only for English language)
Please check the filters in advanced parameters to see how it works.
Google-like queries:
You can use anything that will work on the Google Maps website.
Locations
You can select any country and city from the drop-down list. Outscraper only searches within the location you choose.
Total Result Limit
The parameter specifies the total limit of places that will be extracted from all search queries. If you want to create a task in the Free Tier you can limit the results to 500. When the value is set to 0, it will search all places in the selected region.
Drop duplicates:
If the same places are listed in the categories you are looking for, the drop duplicates feature will eliminate these places from the list. In this way, you will have a simplified list and lower usage costs.
Enriching The Results With Emails And Other Services
You can enrich your results with other services (emails, social media, more phones, legal names, NAICS, SIC, employee numbers, etc.). Both services can be combined with Google Maps Scraper.
Advanced Parameters
Language:
The keywords you aim to scrape may have a special meaning in a different language. For this reason, when it is desired to search for that language, it is appropriate to select that language in the language section of the advanced parameters section.
Filters:
If you want to filter your results by “contains one of,” “contains none of,” “starts with,” or “is not blank” parameters, you need to adjust the advanced parameter settings.
Results can be filtered according to subtypes, types, postal code, city, state, site, and rating values.
Please check out our tutorial about filters in detail:
Columns to return:
A standard Google Maps Scraper result file contains the following columns: query, name, site, type, subtypes, category, phone, full_address, borough, street, city, postal_code, state, us_state, country, country_code, latitude, longitude, time_zone, plus_code, rating, reviews, reviews_link, reviews_per_score, reviews_per_score_1, reviews_per_score_2, reviews_per_score_3, reviews_per_score_4, reviews_per_score_5, photos_count, photo, street_view, working_hours, working_hours_old_format, popular_times, owner_status, reservation_link, owner_status, verified_link, verified range, menu_link, order_links, location_link, place_id, google_id, reviews_id
This filter will allow you to choose the specific columns you want to include in your list.
Tags & Extensions
You can give any tag you want to your tasks and specify the extension of the result file in a way that suits you.
Download Your Result File
You can download your result files anytime you want on the tasks page. But it’s important that all results are stored on servers for only 30 days.
Review Your File
Review your result files with Excel or with any spreadsheet viewer that can open XSLSX and CSV files.
Sample Result File: Google Maps Scraper Restaurants
Pricing
Pricing Page And Cost Calculator
There is no standard monthly subscription fee in Outscraper. You only pay for what you use.
Please visit our pricing page for pricing details of the Google Maps scraping service.
Pricing Page: https://outscraper.com/pricing
There are 3 different tiers for pricing. These are the Free Tier, Medium Tier, and Business Tier. Pricing for these tiers can be checked on the pricing page. There is also a cost calculator on the pricing page. You can use the cost calculator to see how much your results will cost.
Service Pricing Tool On Dashboard
After registration, the ‘Service Pricing’ tool can help you with pricing on the Google Maps Data Scraper service page on the Outscraper App Dashboard.
On the right side, you can use the service price tool.
Please visit the Billing Information page to add credit or credit card.
Payment Methods
Free Tier
Enjoy a certain amount of free tier credits each month in Outscraper. These credits are renewed monthly as shown on the pricing page.
You can check how many free credits you have for a particular service on the pricing page.
You can use the prepaid payment method by adding credit, or you can add your credit card and make your payment postpaid at the end of your billing period. Please visit the Billing Information page to determine your payment method.
Prepaid - Add Credit
Add credits to your account in order to start using Outscraper. The minimum limit is 10 USD. Add as many credits as you want and spend them whenever you want.
Credits can be added by credit card, cryptocurrency, or PayPal.
Postpaid - Add Credit Card
In the prepaid method, you pay first and then use it, but in the postpaid method, you provide a credit card and start using it. You will make the payment when your billing period is over.
Billing Period
Information about the billing period’s start and end dates can be found on the profile page. You can also track the amount of the upcoming invoice from there. If you wish, you can generate the invoice manually once you have an amount due.
Video Tutorial
FAQ
Most frequent questions and answers
Sometimes Google adds other categories to your searches. For example, when you search for restaurants you might see bars, coffee shops, etc.
Outscraper provides you with two tools that you can use to eliminate those categories.
- Use the “Quote categories” checkbox. The categories will be enclosed between quotation marks ” “. The ” “ operator is typically used when you want Google to return only those companies that match your category terms exactly.
- Filter results by applying filters to the extraction task. To avoid empty results, make sure you are familiar with the values of the fields before using filters with the “contains” operator.
1. Quote categories checkbox
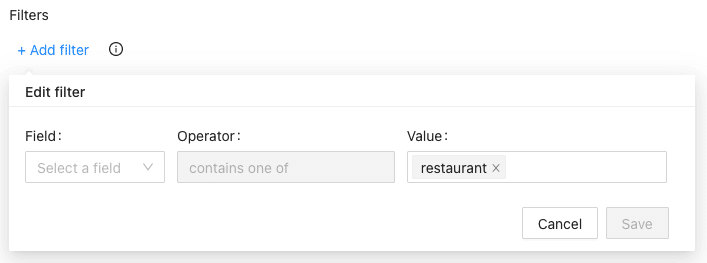
2. Results filters
There are some cases when predefined locations or/and categories aren’t enough. Use the “Custom locations” or/and “Custom categories” options to insert the categories or/and locations you need.
There is a limitation from Google Maps that shows only up to 400-500 places per one query search. This may be a problem when there are more companies in one category. For example, for the query “restaurants, Brooklyn”.
To overcome this we suggest splitting the location into sub-locations. For example, by using postal codes:
”restaurants, Brooklyn 11203”,
”restaurants, Brooklyn 11211”,
”restaurants, Brooklyn 11215”,
…
Or using queries with sub-categories:
“Asian restaurants, Brooklyn”,
“Italian restaurants, Brooklyn”,
“Mexican restaurants, Brooklyn”,
…
Check the “Use queries” switcher and enter the queries.
To force Google to search for particular companies only, enclose the term between quotation marks ” “. The ” “ operator is typically used around stop words (words that Google would otherwise ignore) or when you want Google to return only those pages that match your search terms exactly.
After clicking the button “Extract data…” you will see the task estimate and the queries.
It’s recommended to click and open a few queries to check how it looks on the Google Maps site.
There are two things you should follow to control the expected number of results.
1. Organizations per query limit – the limit of organizations to take from one query.
2. Number of queries – the number of search queries you’re going to make.
There are 6 queries the bot will make to extract the data from 2 categories and 3 locations.
Therefore, the resulting amount will be no more than 480 organizations (limit of 80 * 6 queries).
You can remove duplicates in one task by selecting the “Drop duplicates” checkbox.
Yes, you can drop duplicates by using the “Drop duplicates” checkbox (advanced parameters). Alternatively, you can drop it by yourself by using the “google_id” or “place_id” fields as unique identifiers for a place.
The exact number of results will be known only after the extraction.
You can use “Total places limit” to limit the final amount of results scraped.
Yes. You can use the following link as a query “https://www.google.com/maps/search/real+estate+agency/@41.4034,2.1718413,17z” where you can specify a query (real+estate+agency), the coordinates (41.4034,2.1718413) and zoom level (17z). You can find these values while visiting Google Maps.
Alternatively, you can use the “coordinates” parameter if you are using API.
Yes. You can use Emails & Contacts Scraper along with Google Maps Scraper to enrich the data from Google. In order to do so, select “Emails & Contacts Scraper” in the “Enrich by other services” section on the Google Maps Scraper page.
You will pay only for the results you extracted no matter how many queries.
No. There is no public information about emails connected with the listing on Google Maps. Outscraper uses external sources to find those emails.
Yes. You can use filters from the advanced parameters with the following operator.
- Login to Google Maps scraper.
- Select categories you want to extract.
- Select locations from the dropdown.
- Select language and check other advanced parameters.
- Click “Scrape data”.
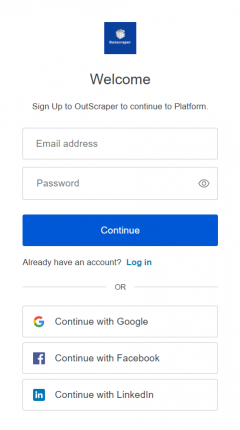
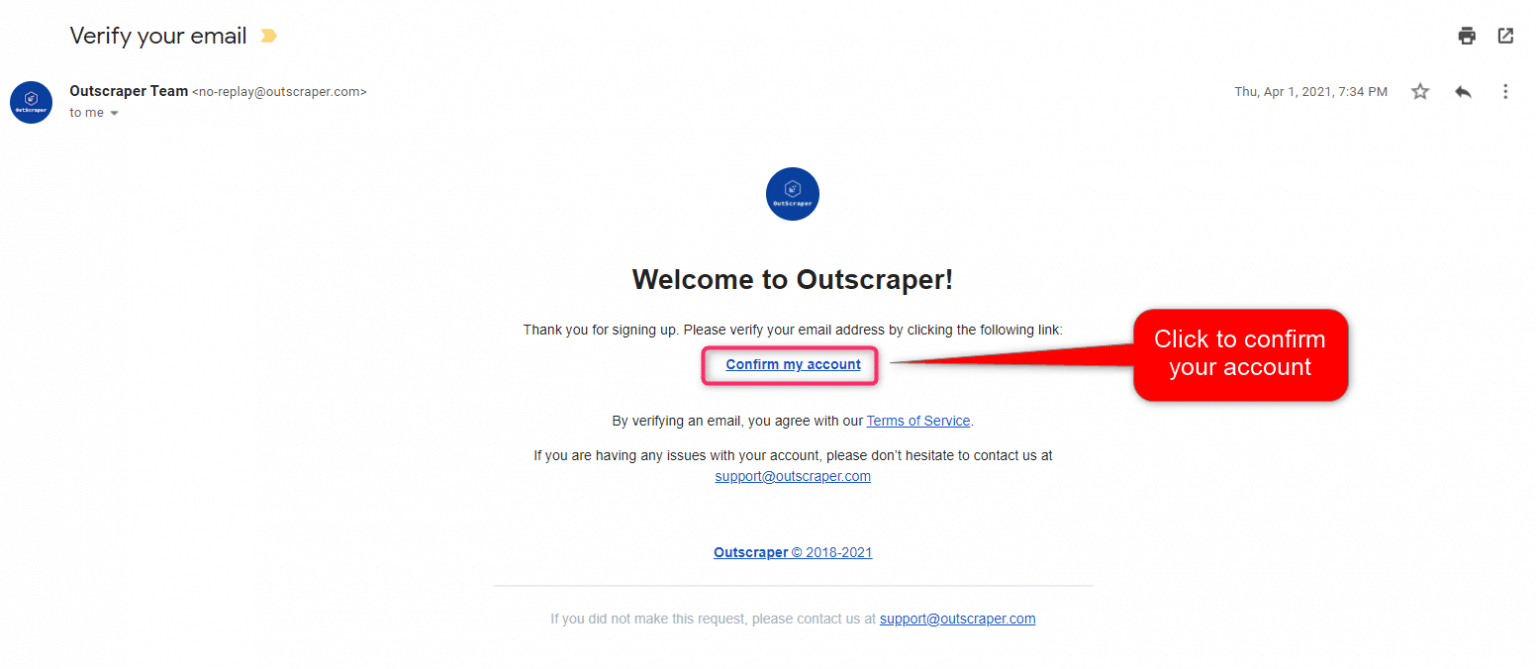
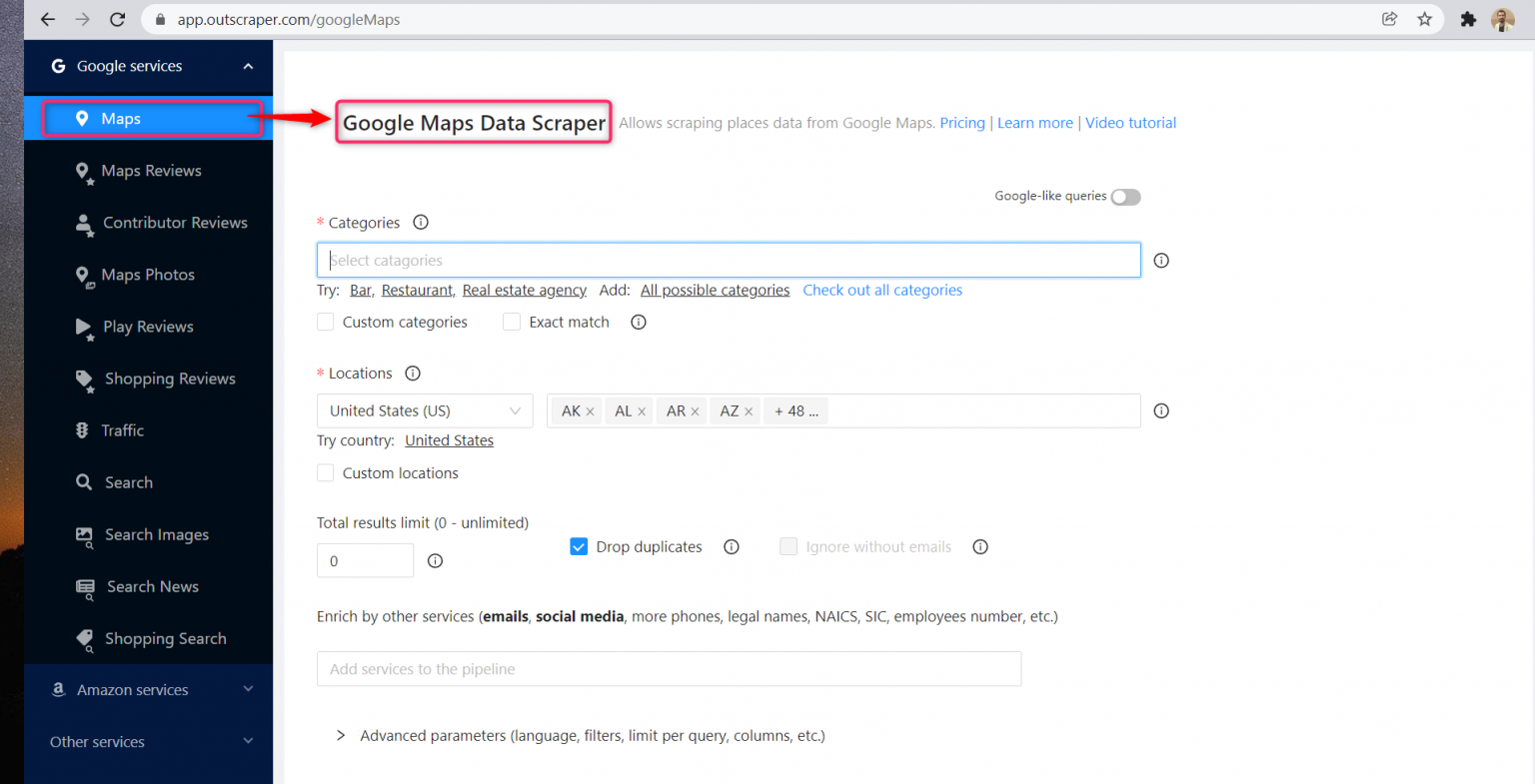
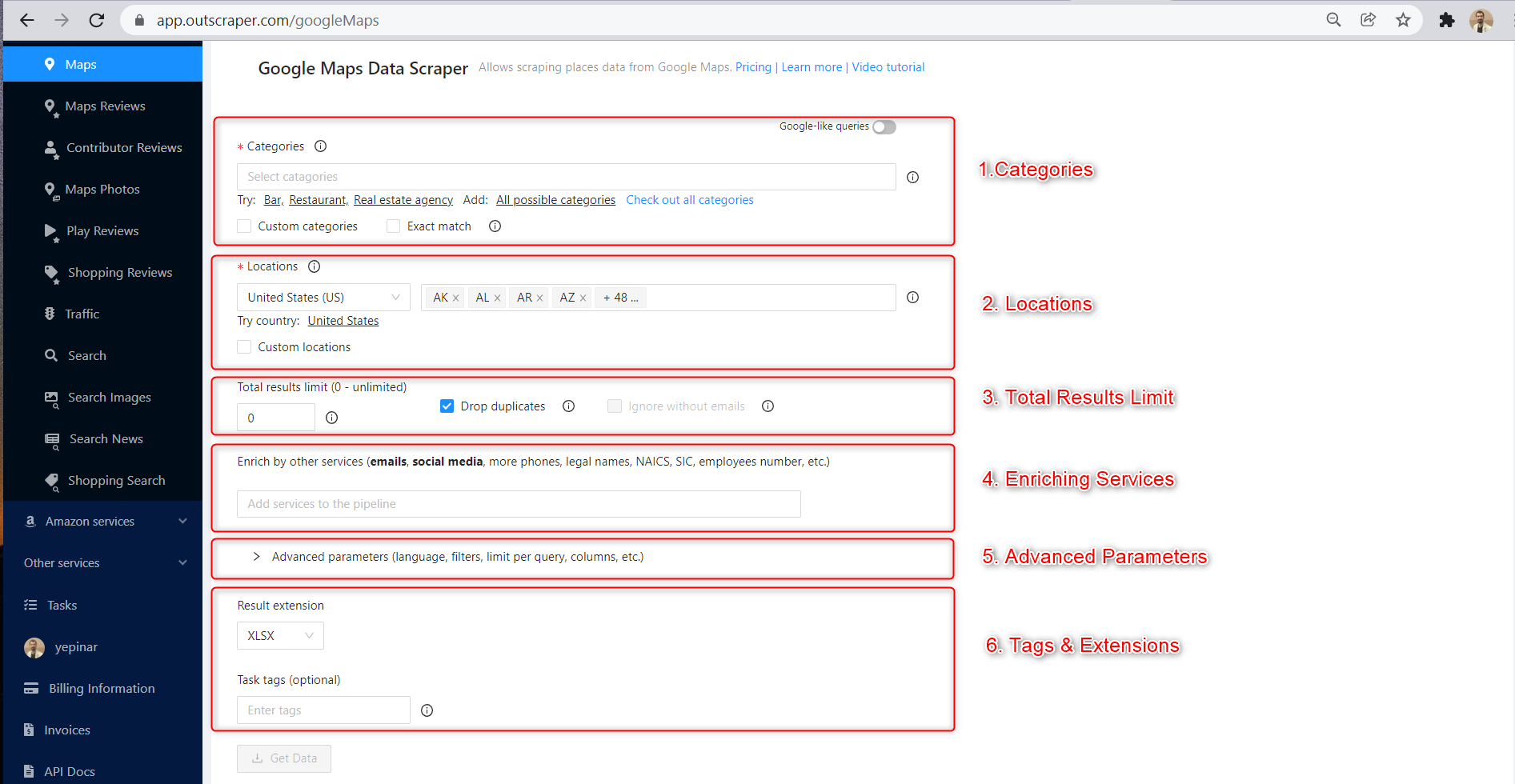
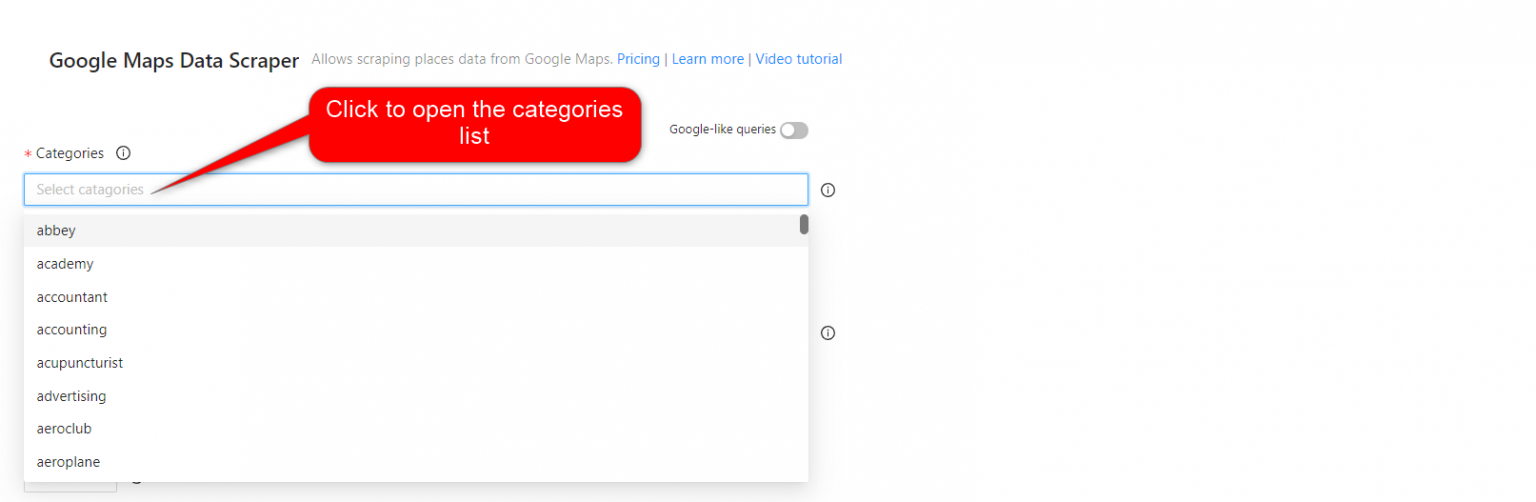
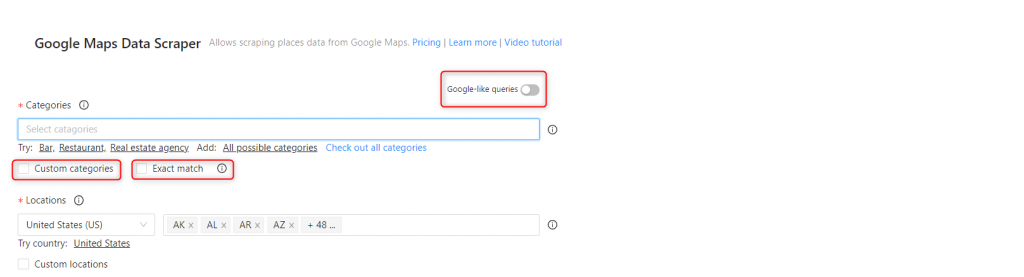
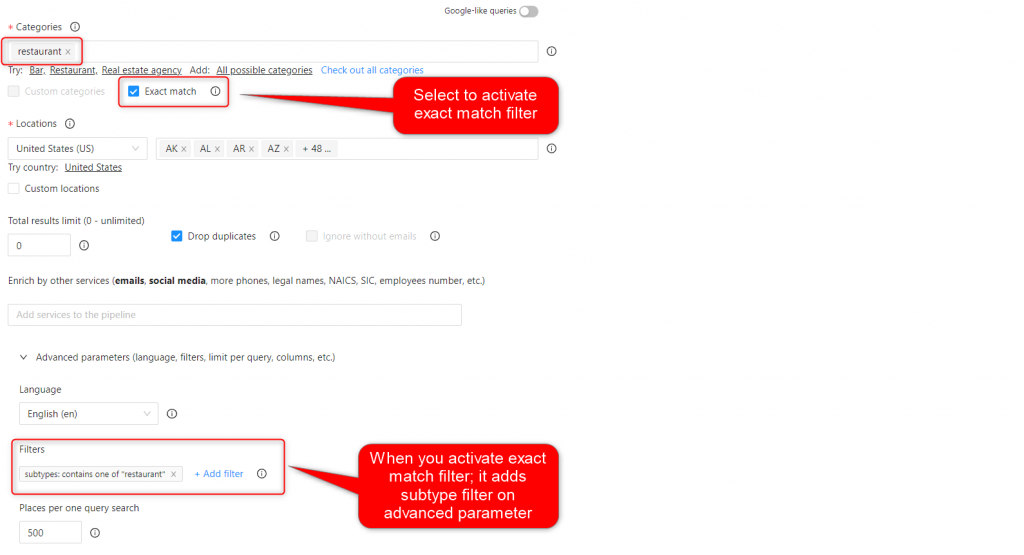
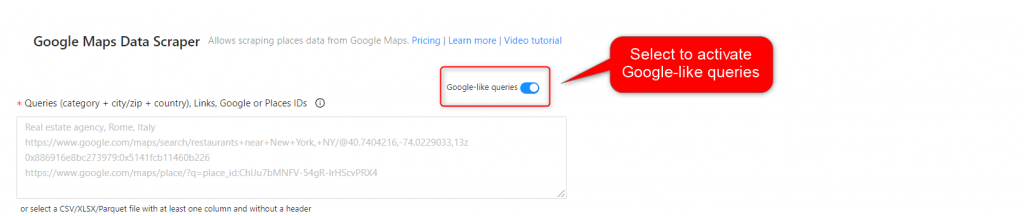
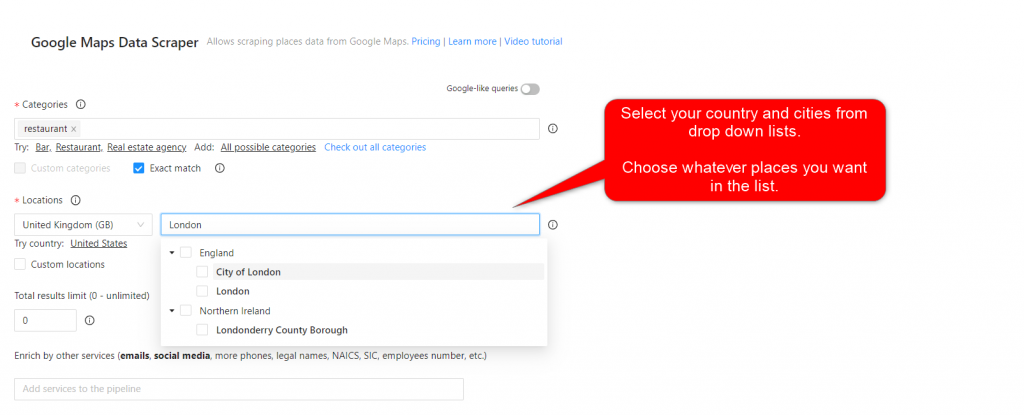
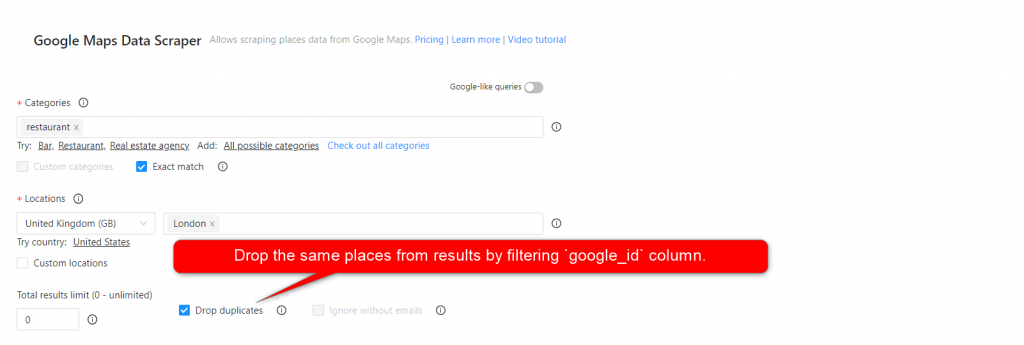

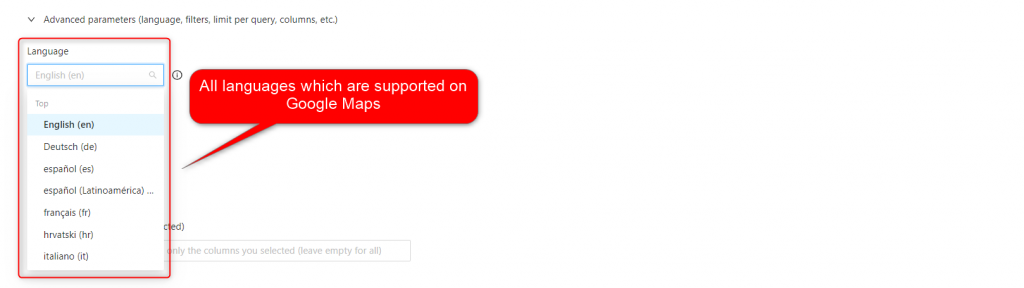
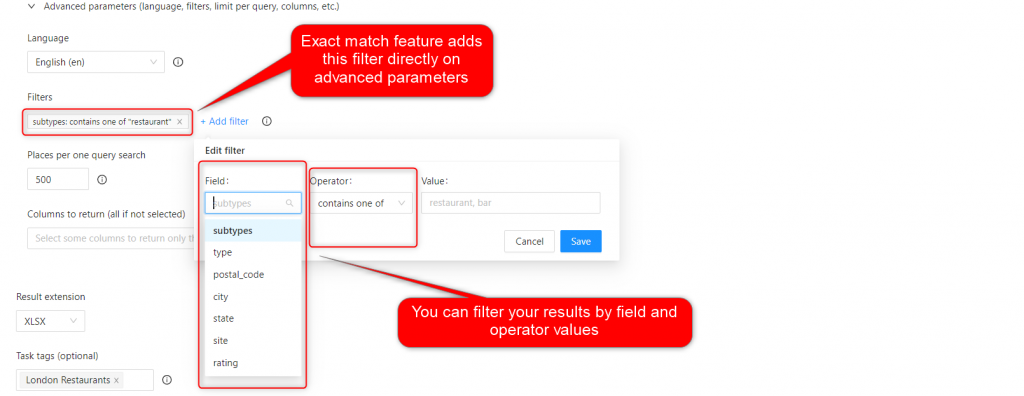
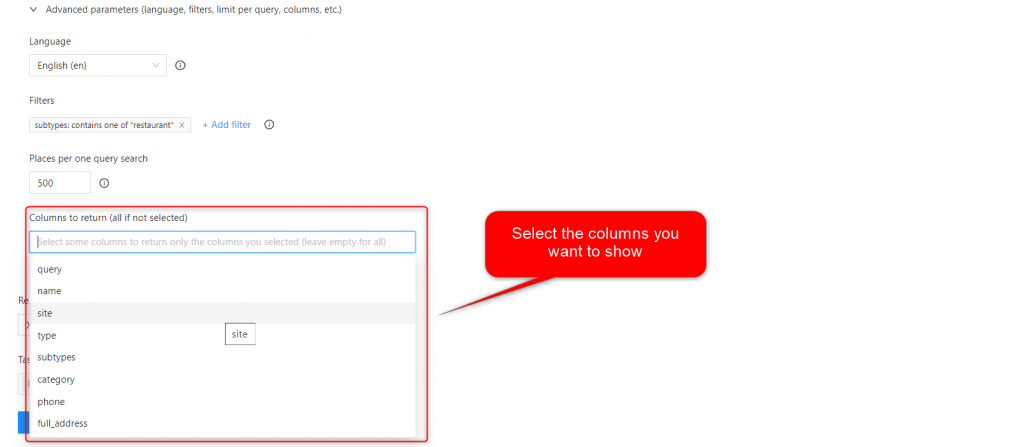

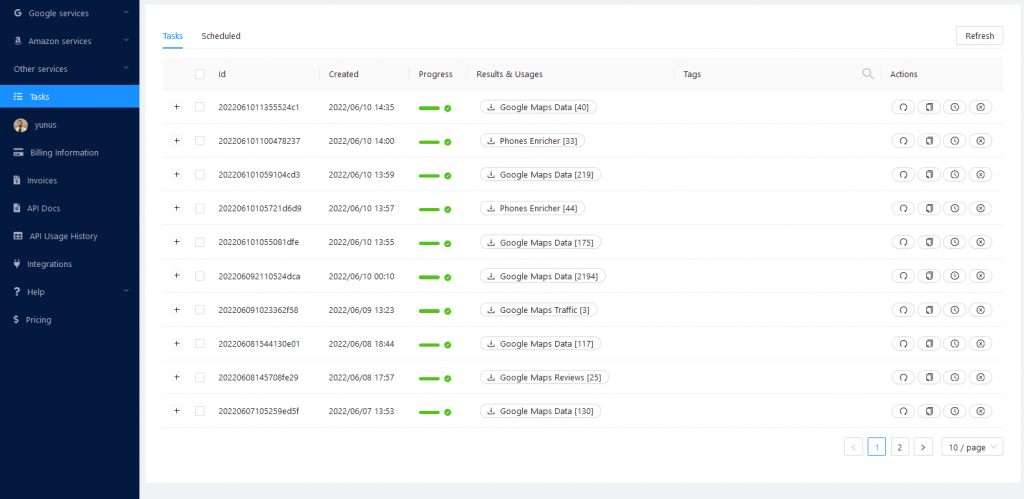
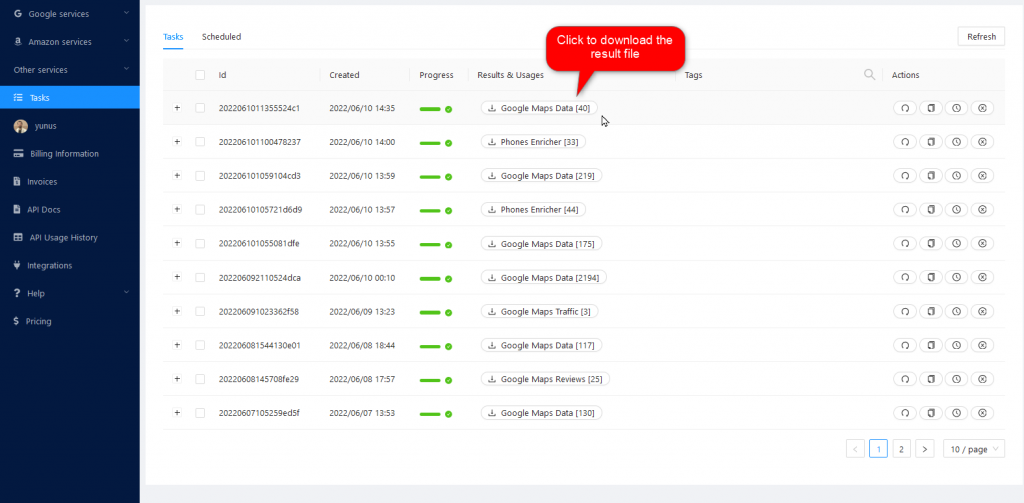
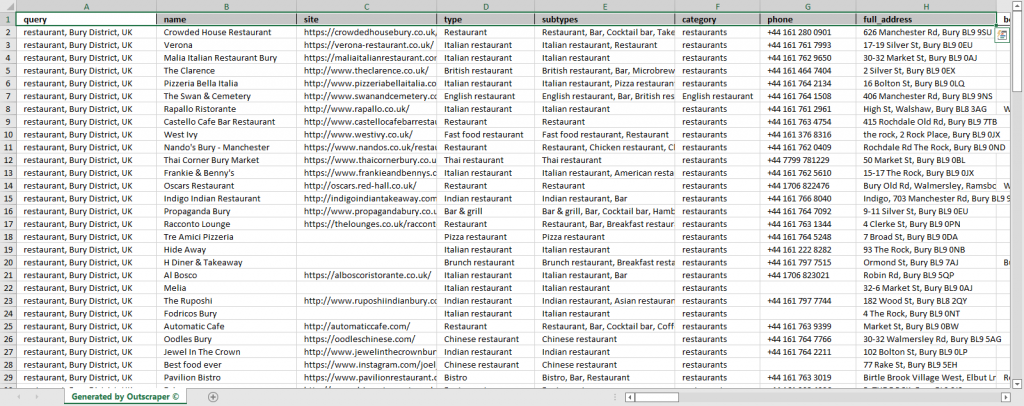
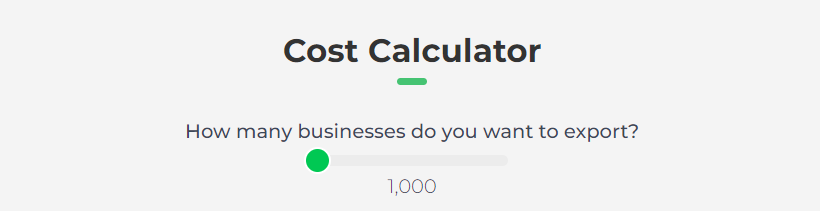
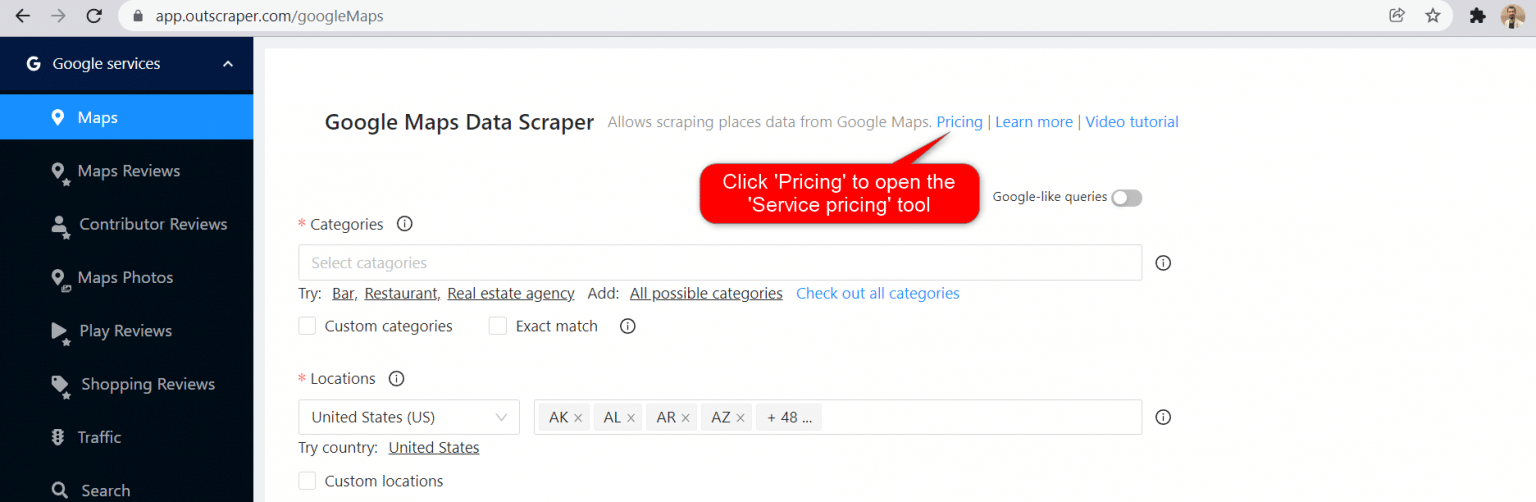
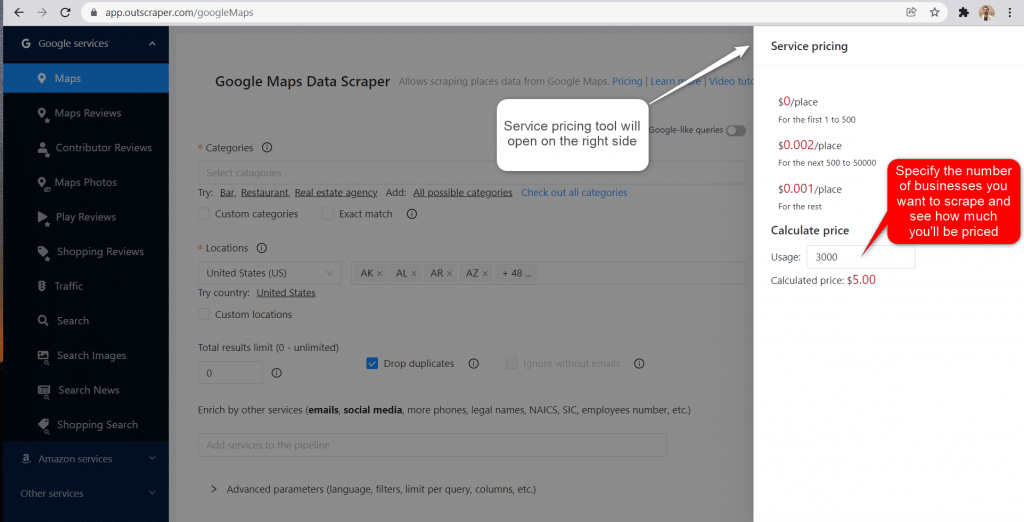
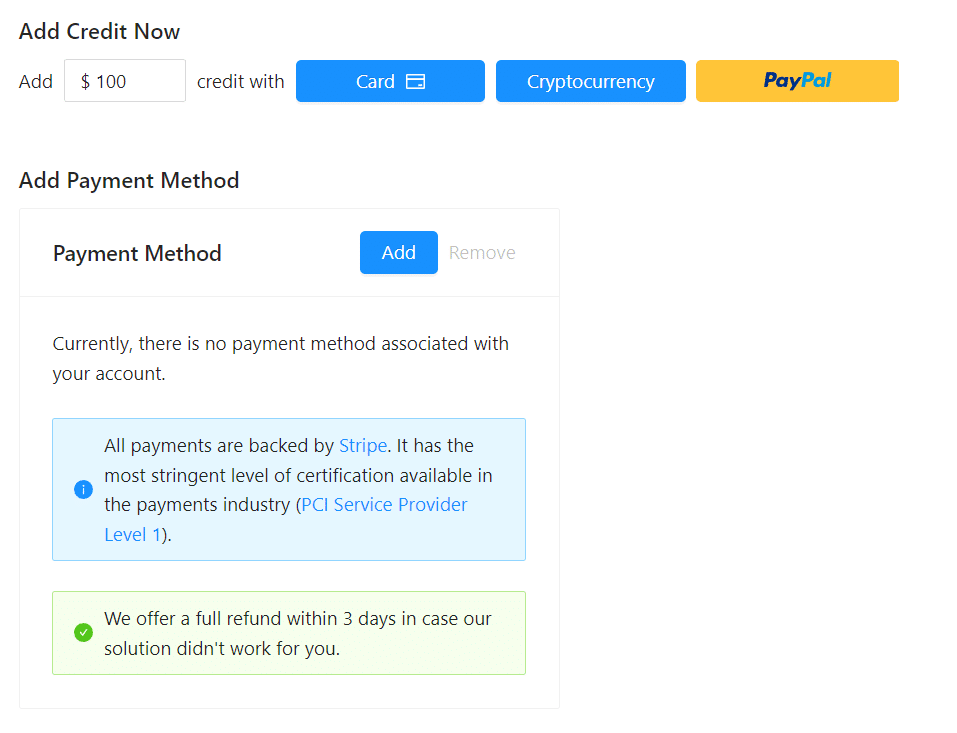
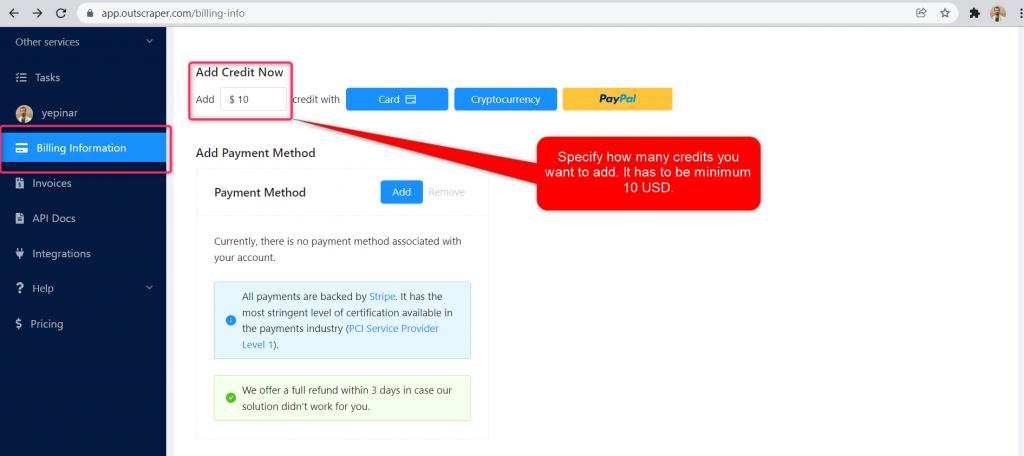
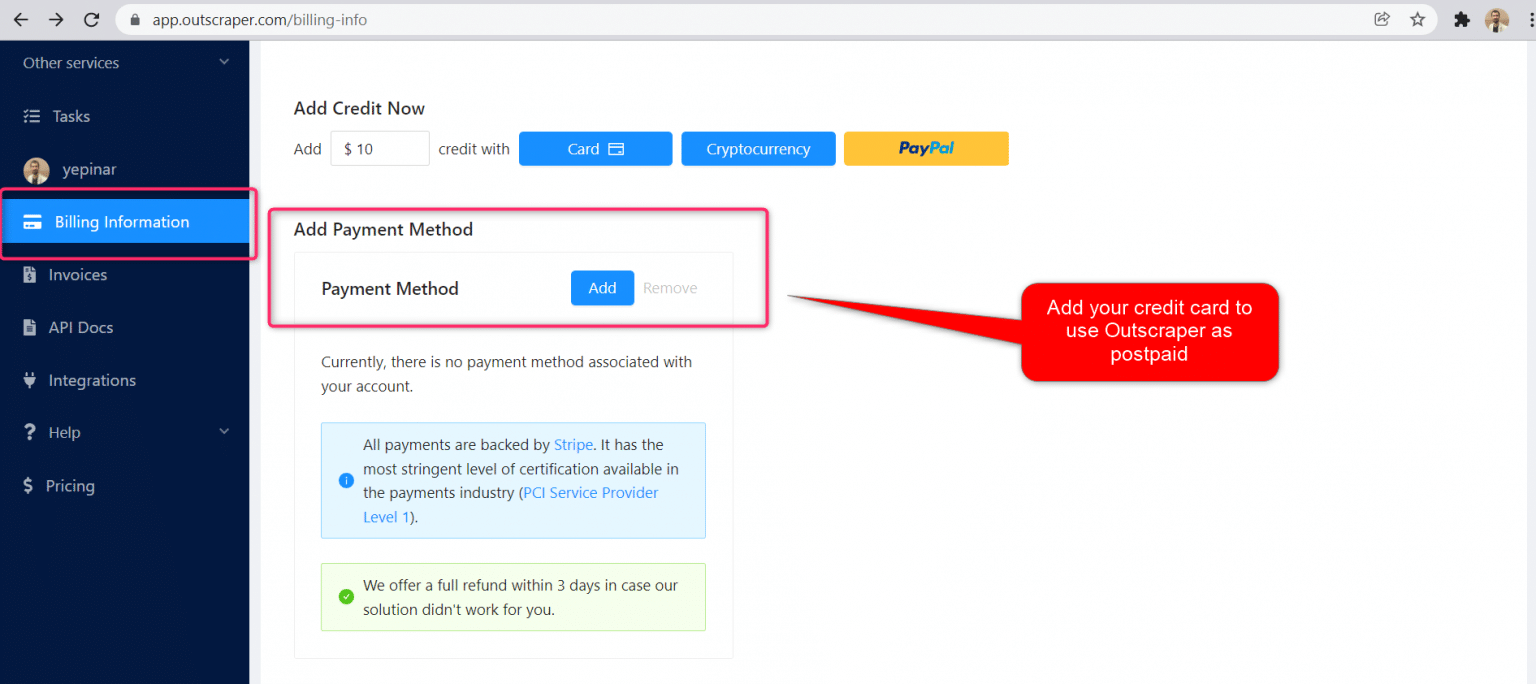
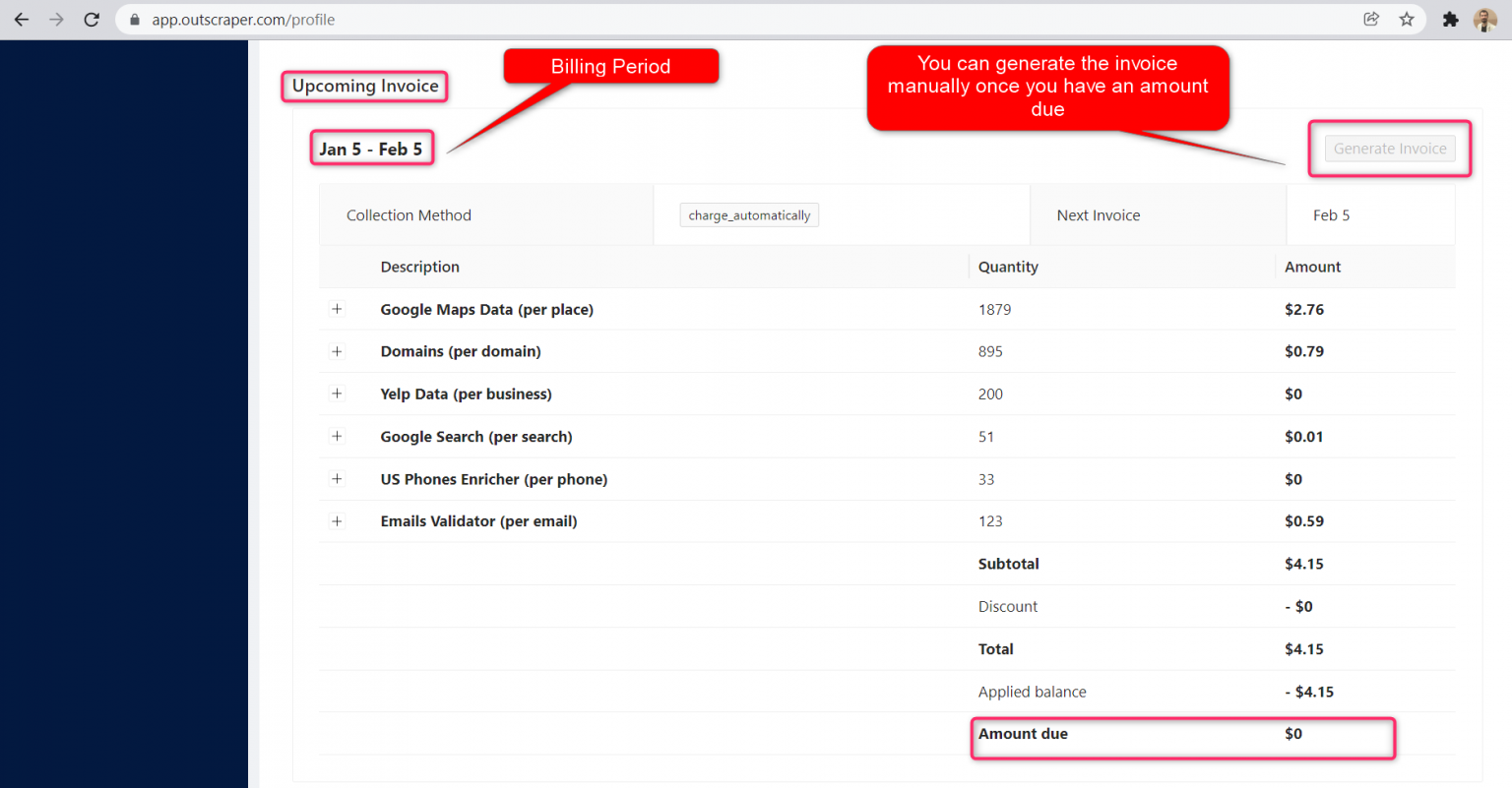


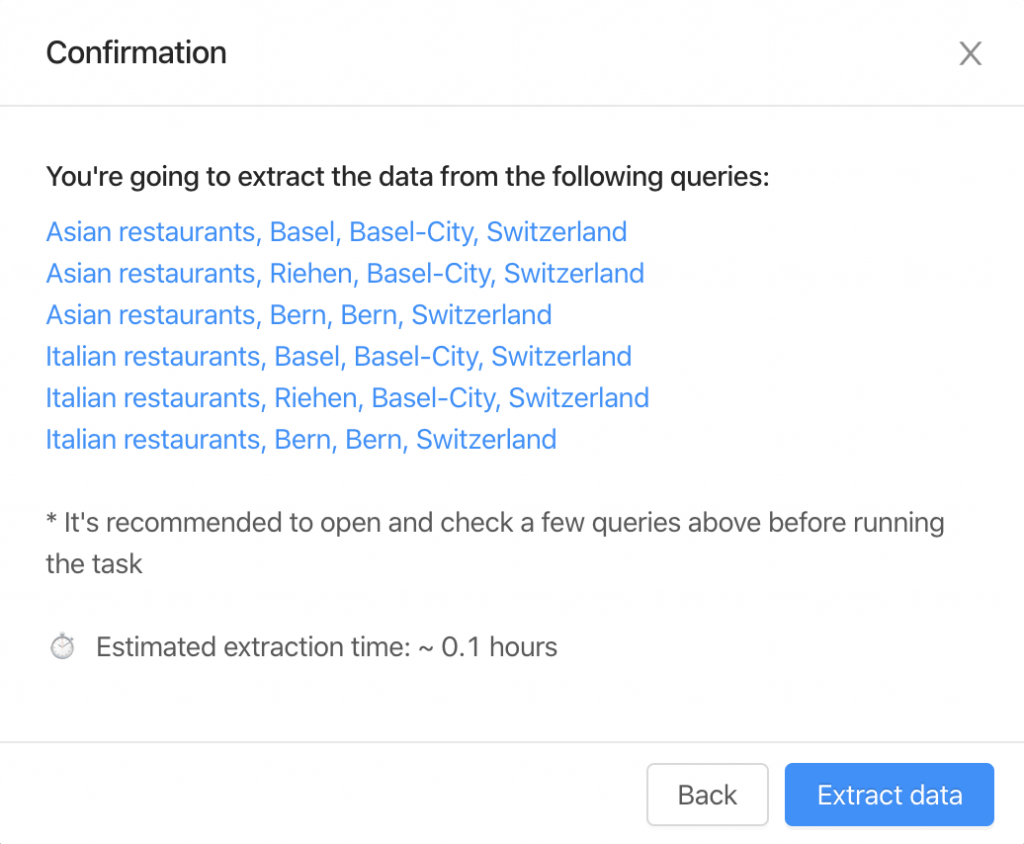
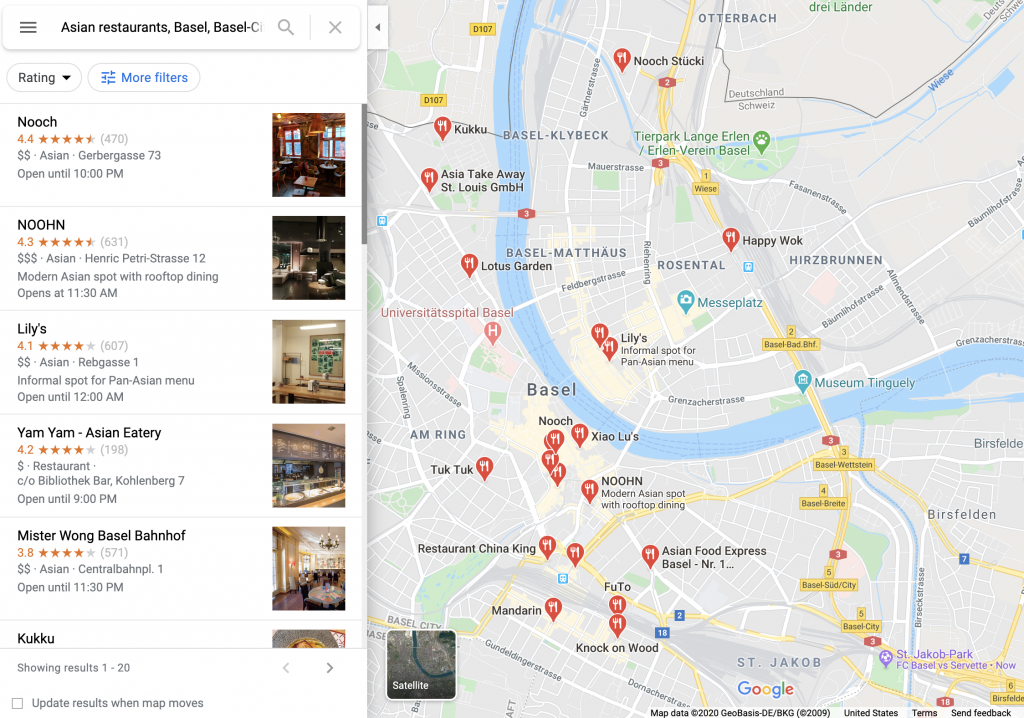
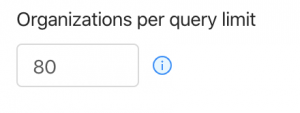
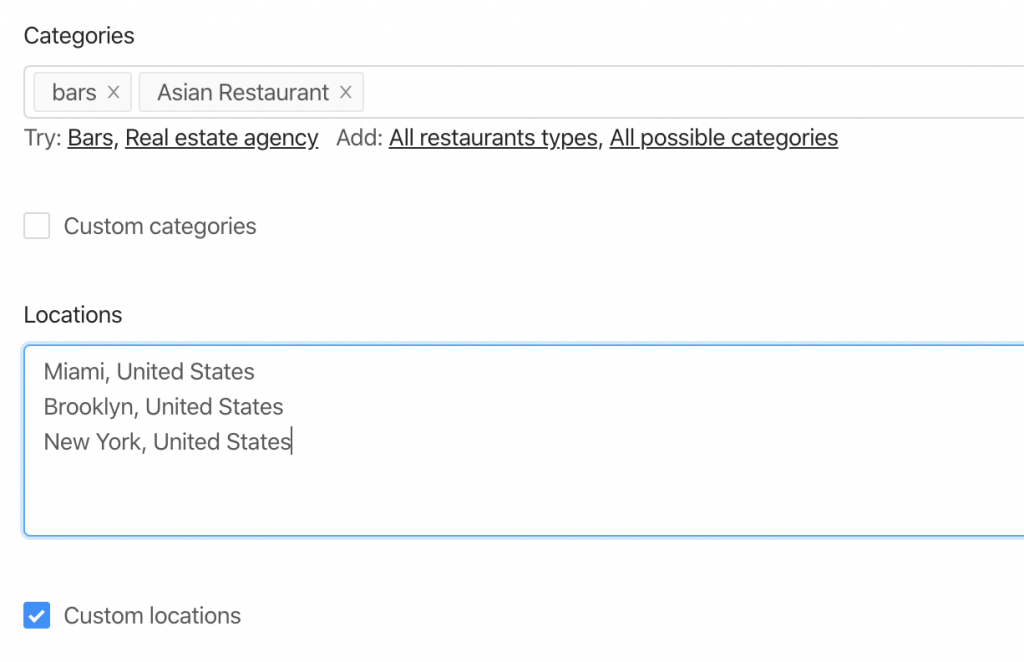
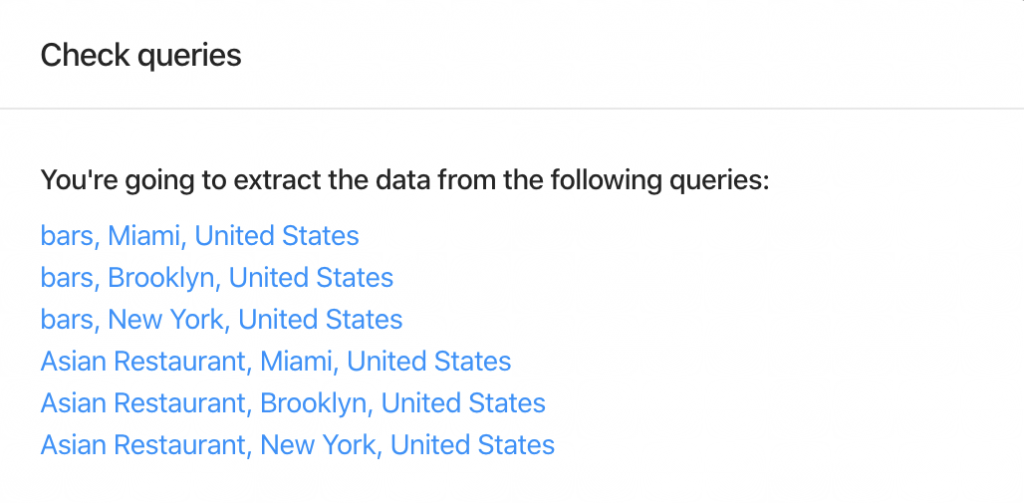

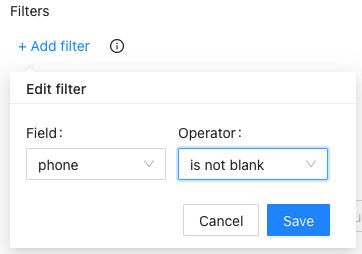
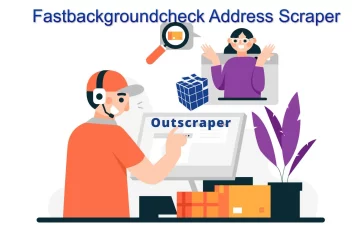

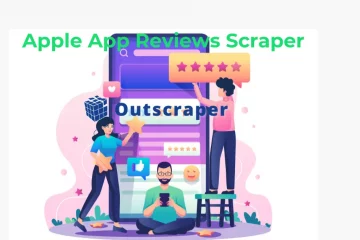
0 Comments