Table of Contents
SIGN UP
Creating an Account
https://outscraper.com/google-maps-traffic-extractor/
Visit the Google Maps Traffic Scraper page to sign up now.
When signing up, you only need to enter the email address you want to use for your account. If desired, it is also possible to sign up using your Google, Facebook, or LinkedIn accounts.
Confirm Your Email
You will be sent an email from Outscraper’s website to confirm your email address. Click the link in the email to complete the registration process.
CREATING TASKS AND PARAMETERS
Start by selecting Google Services>Traffic service from the left panel and open the Google Maps Traffic Scraper service.
There are only 5 essential parameters that should be defined to create a task.
Determine the Start and End Points
Start - Stop Locations
Google Maps Traffic Scraper needs a start and end point to work. You can use any expression that works in Google Maps to specify these start and end points. Coordinates can be used; textual descriptions can also be used.
Here’s an example of a textual description for start-stop locations:
And an example of coordinates usage for start-stop locations:
Traffic data can be extracted between two points, both as a textual expression and by entering the coordinates. You can crawl multiple points for the same parameters in the same task. In the same task, you can crawl multiple points for the same parameters.
Google-like Plain Queries
You can use anything that will work on the Google Maps site, which also functions here. The most important aspect of using this feature is that it provides convenience when creating tasks with too many start-stop points. You can scrape all points by typing Queries, Coordinates, or Places under each other in one task.
Time Frame
It is necessary to determine the time frame in which you will scrape your start – stop locations. The point you should pay attention to is that the time zone is UTC. If you are going to make an analysis according to your own time zone, you must keep this in mind. Here you may determine your time zone and UTC:
https://www.timeanddate.com/worldclock/timezone/utc
You can scrape historical Google Maps Traffic data up to 2005, as it varies from region to region.
Time Interval (Min)
One request equals the data for a specific route at a specific time. For example, if you set the time interval to 5 minutes, the bot will make 12 requests to extract data from “Intersection of 19th Ave and Santiago St” to “Intersection of 19th Ave and Irving St” with a 5 minute interval during an hour.
Result Extension
You can choose between XLSX, CSV, or Parquet file types, whichever is appropriate for your project.
Task Tags
Any words can be used here. The main purpose is to track the results on the Tasks page.
Task tags make tracking easy.
Final Check
We recommend that you check all parameters one last time before confirming your task.
Confirm Your Task
A pop-up will appear when you press the scrape traffic button. The preview will be displayed in this pop-up, indicating the rough estimations of records and time.
If you click on the link shown for the preview, you can see the route directly on Google Maps.
The task will then be started and sent by pressing the ‘Confirm button’.
RESULT
Track Your Task's Progress
You can track all of your progress on the Tasks page.
Download Your Result File
The task results of all services can be downloaded from this page. You can find and quickly download the task you have created.
All results are stored on servers for 30 days only. We recommend keeping the Result files on your disk for long periods.
Review Your Result File
The result files that you have downloaded as XLSX file types can be reviewed with a spreadsheet viewer.
This example task result file is in: 20220301144441fbe4_19thave_intersections
PRICING
Pricing Page And Cost Calculator
There is no monthly subscription fee in Outscraper. You only pay for what you use.
Please visit our pricing page for pricing details on our Google Maps Traffic scraping service.
Pricing Page: https://outscraper.com/pricing
There are three different tiers for pricing. These are the Free Tier, Medium Tier, and Business Tier. You can see them on the pricing page.
Dashboard's Service Pricing Tool
After registration, the “Service pricing” tool can help you with pricing on the Google Maps Traffic Scraper service page on the Outscraper App Dashboard.
Service pricing tool can be found on the upper right section.
You will determine how much this task may cost by entering the number of requests you will make into a calculator. Please visit the ‘Billing Information‘ page to add credit or provide your credit card.
Payment Methods
Free Tier
Enjoy a certain amount of free tier credits each month in Outscraper. These credits are renewed monthly as shown on the pricing page.
You can check how many free credits you have for a particular service on the pricing page.
You can use the prepaid payment method by adding credit, or you can add your credit card and make your payment postpaid at the end of your billing period. Please visit the Billing Information page to determine your payment method.
Prepaid - Add Credit
Add credits to your account in order to start using Outscraper. The minimum limit is 10 USD. Add as many credits as you want and spend them whenever you want.
Credits can be added by credit card, cryptocurrency, or PayPal.
Postpaid - Add Credit Card
In the prepaid method, you pay first and then use it, but in the postpaid method, you provide a credit card and start using it. You will make the payment when your billing period is over.
Billing Period
Information about the billing period’s start and end dates can be found on the profile page. You can also track the amount of the upcoming invoice from there. If you wish, you can generate the invoice manually once you have an amount due.
OUTSCRAPER GOOGLE MAPS TRAFFIC SCRAPER PRODUCT PAGE
https://outscraper.com/google-maps-traffic-extractor/
FAQ
Most frequent questions and answers
Google Maps provides traffic data specific to each region. When the start and end points are selected, the traffic for that region can be seen live. However, it is also possible to see historical traffic data on Google Maps. If you want to download this traffic data, you can use Outscraper Google Maps Traffic Extractor service.
You can scrape a lot of data from Google Maps with Outscraper data scraping services. Outscraper gives free credits every month as part of the “Free Tier”. With these credits, you can scrape data from Google Maps for free
You need to use an online service or tool for this. Outscraper Google Maps Data Scraper service is one of them. With Outscraper you can extract more than 40 data from Google Maps.
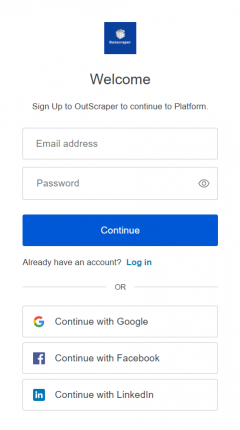
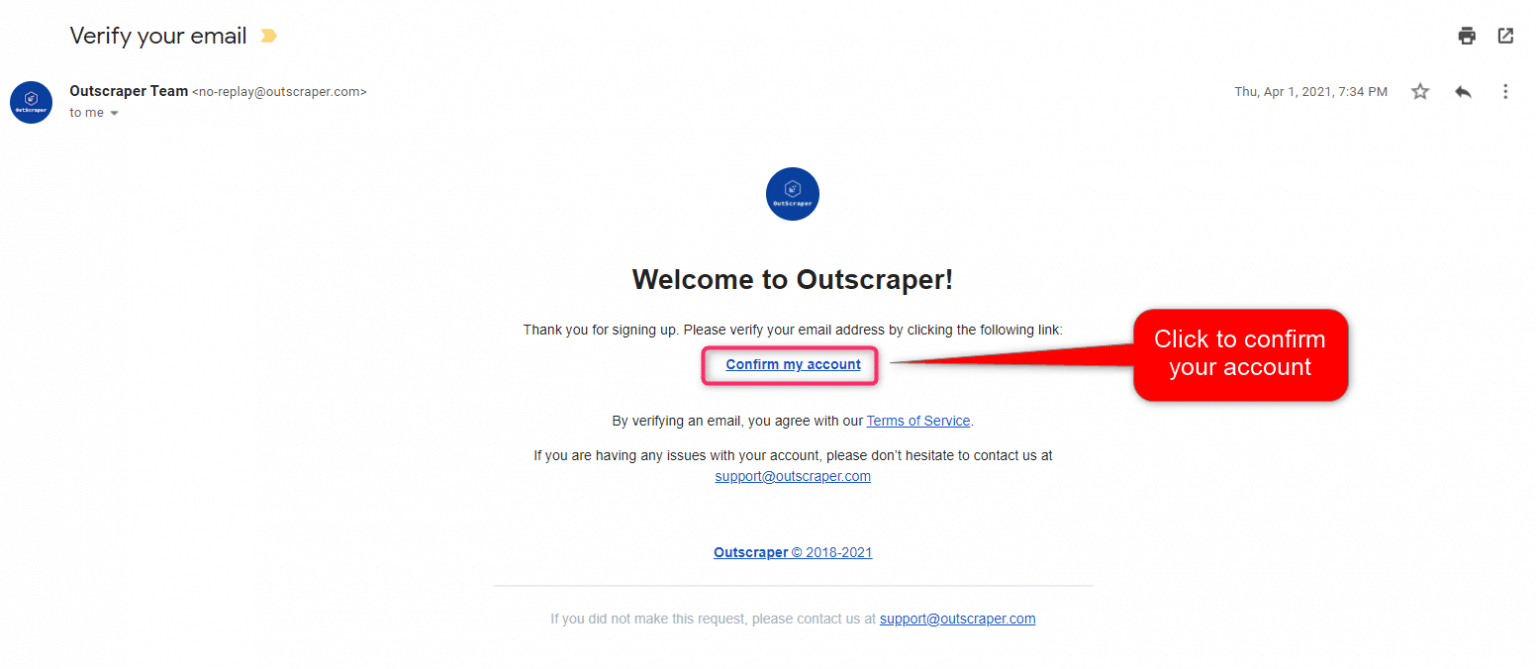
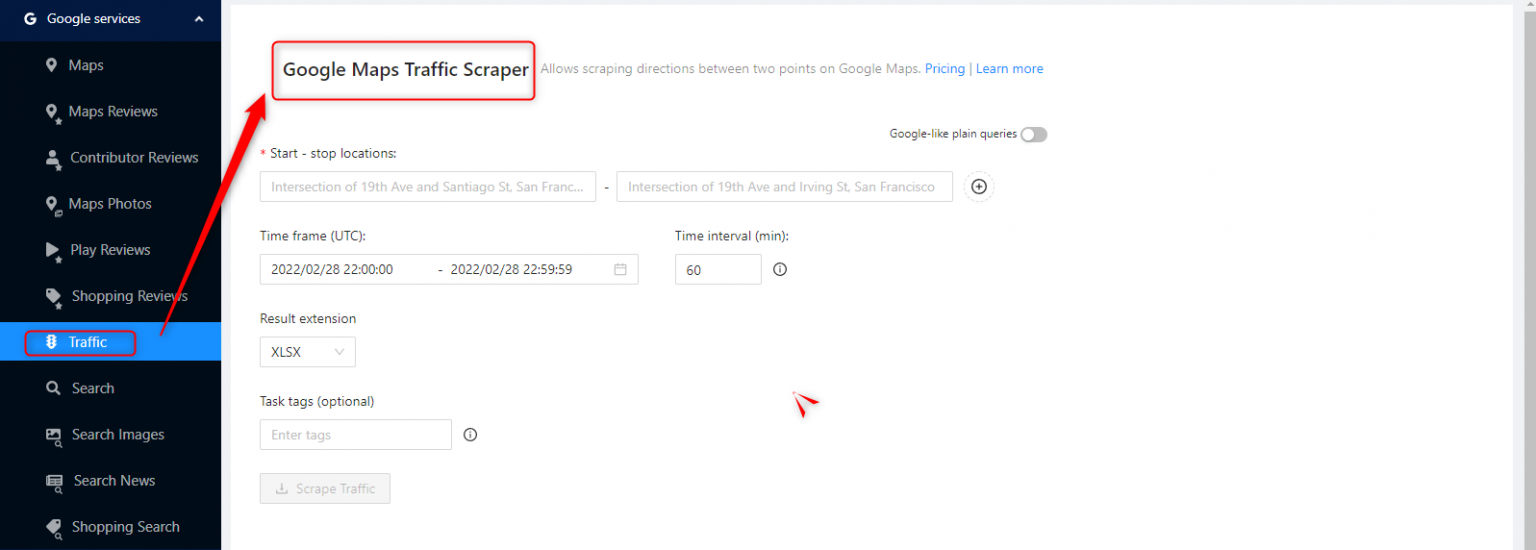
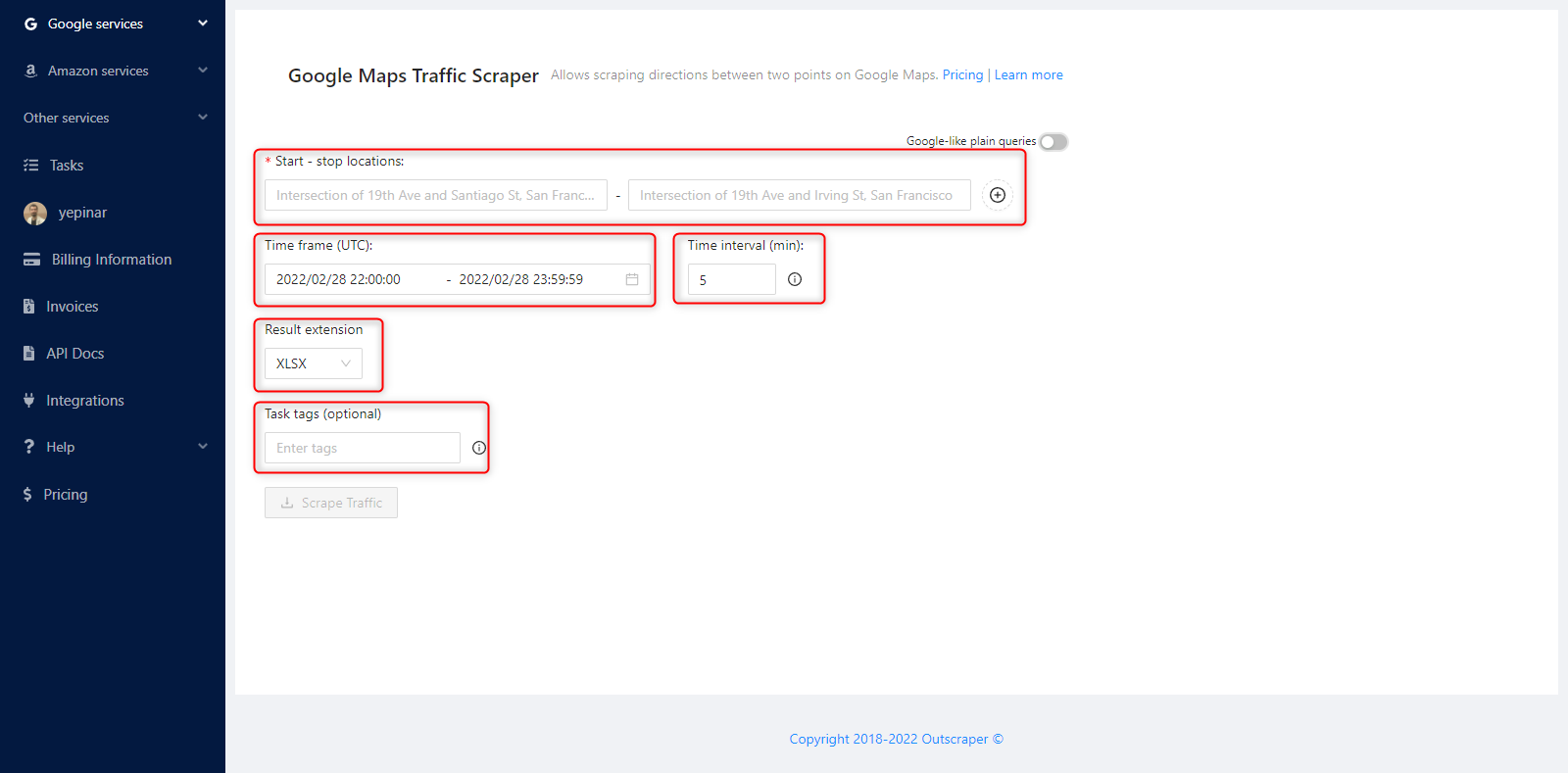
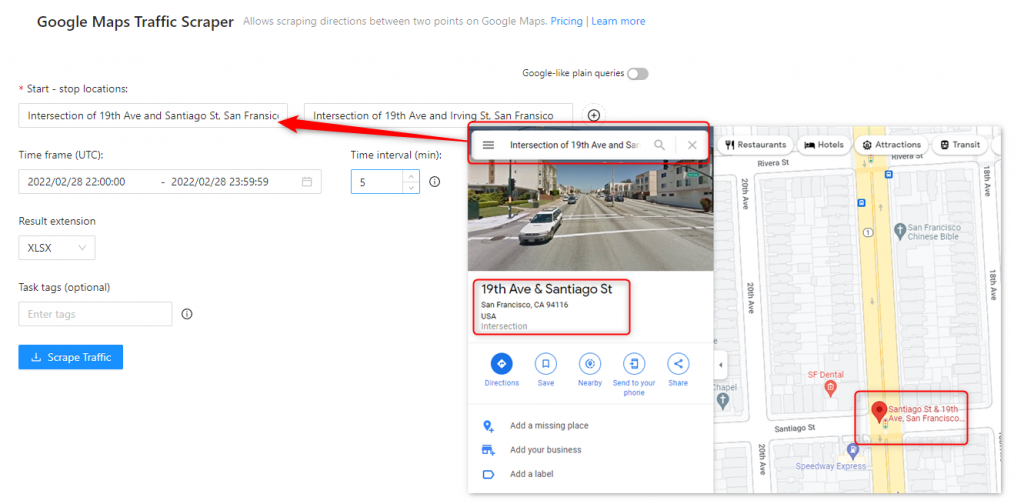
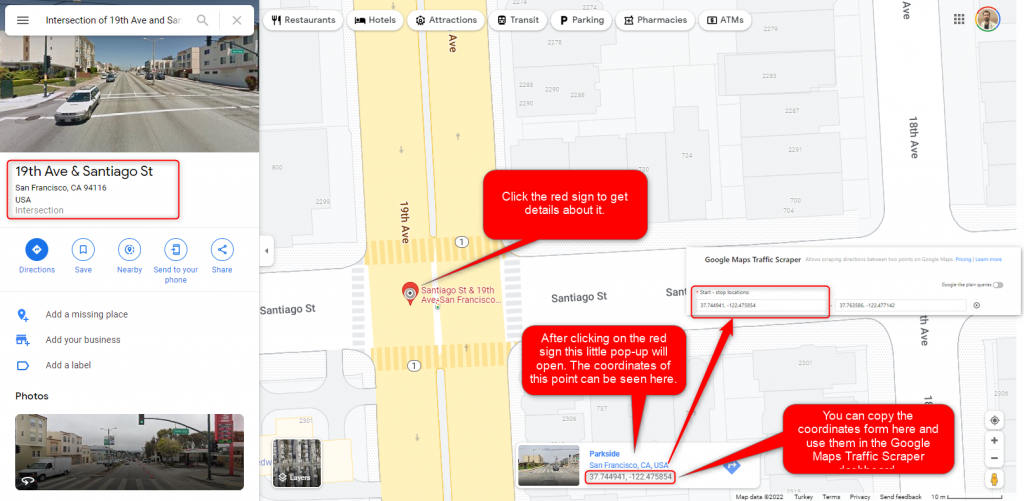
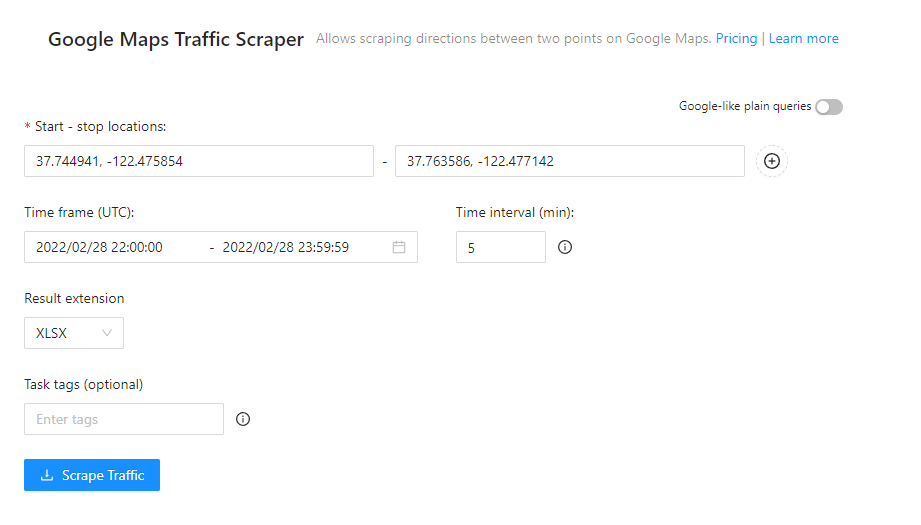
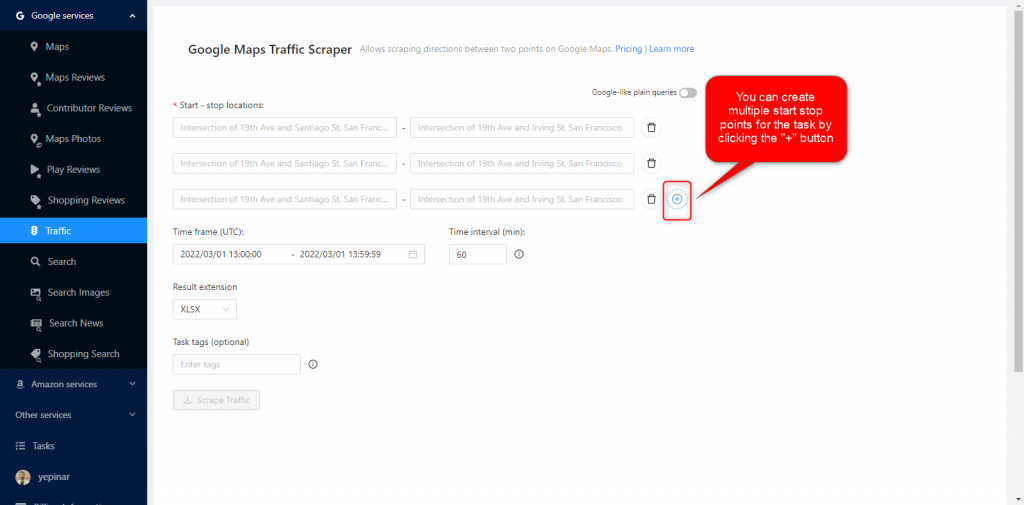
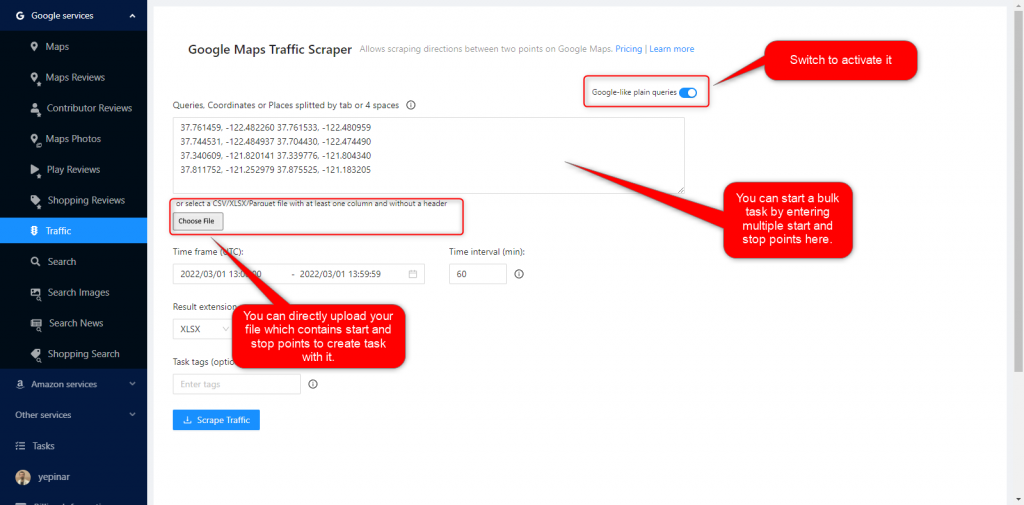
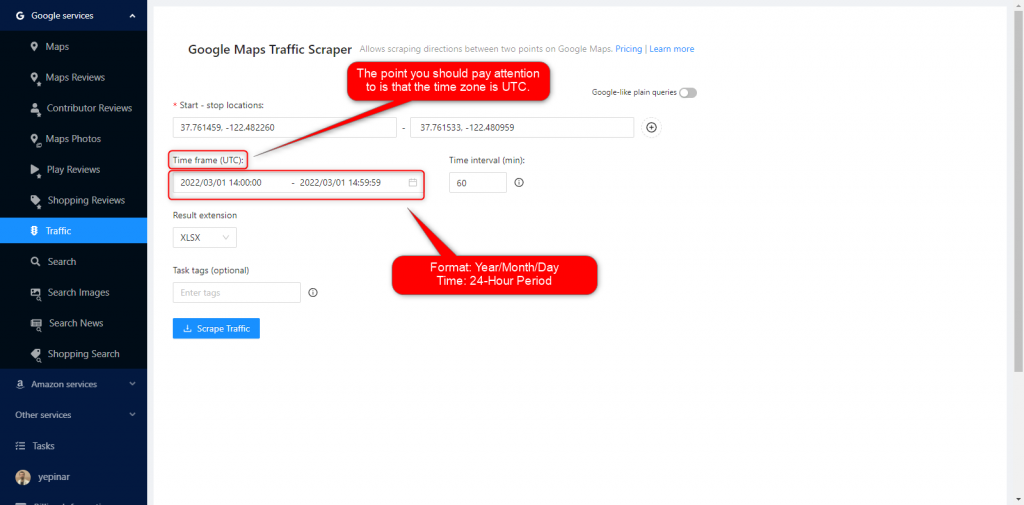
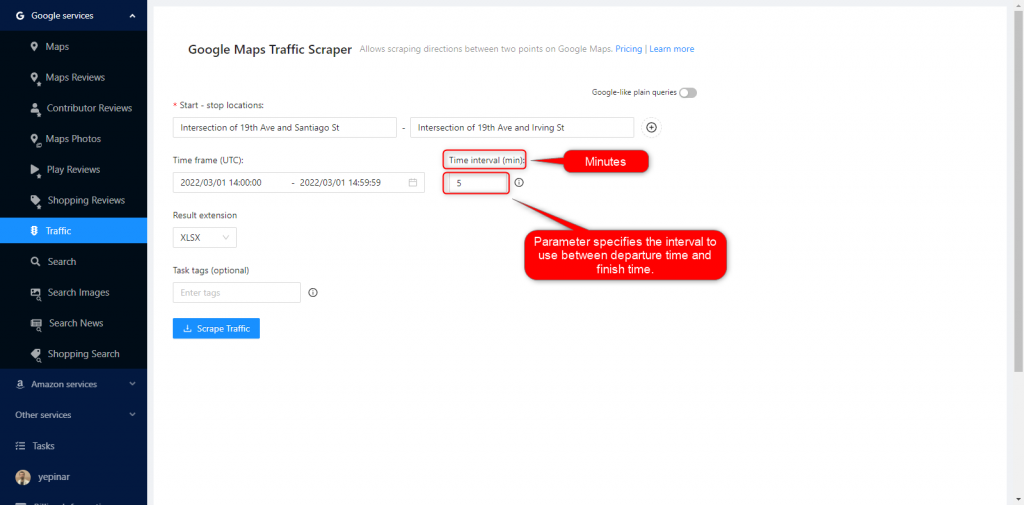
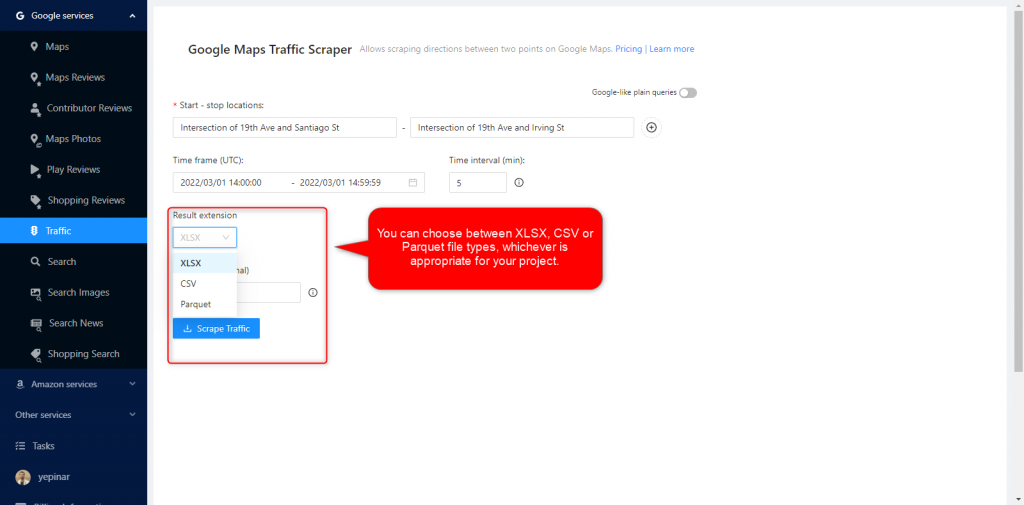
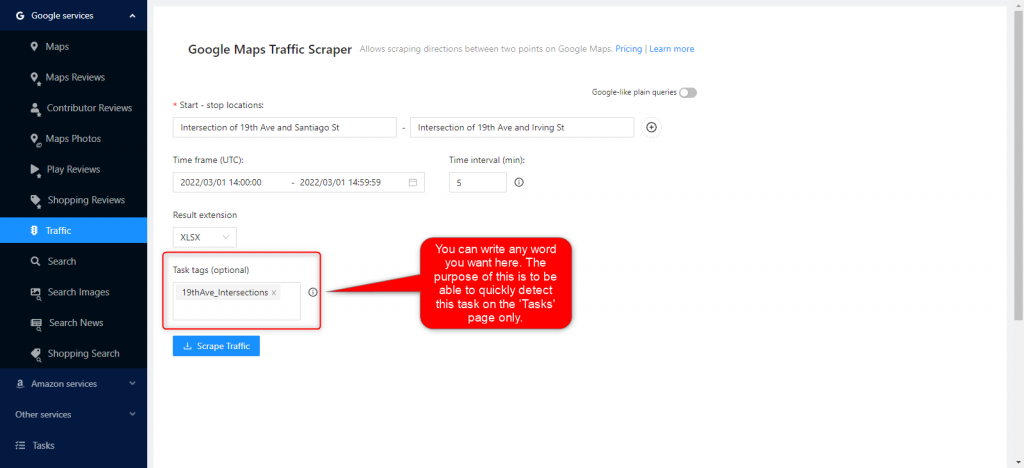
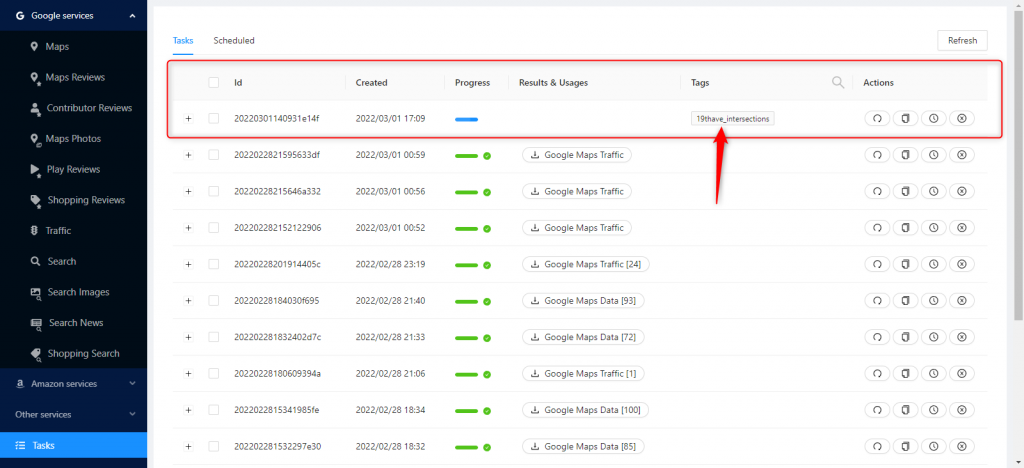
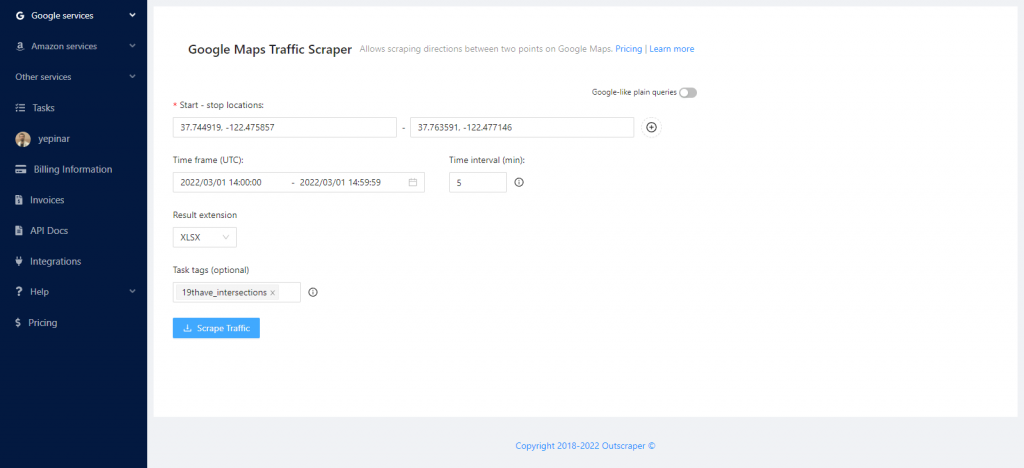
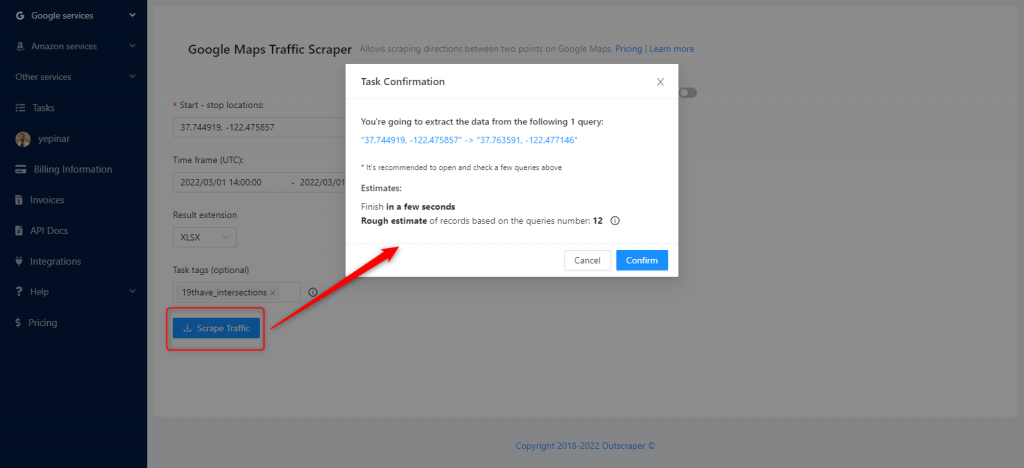
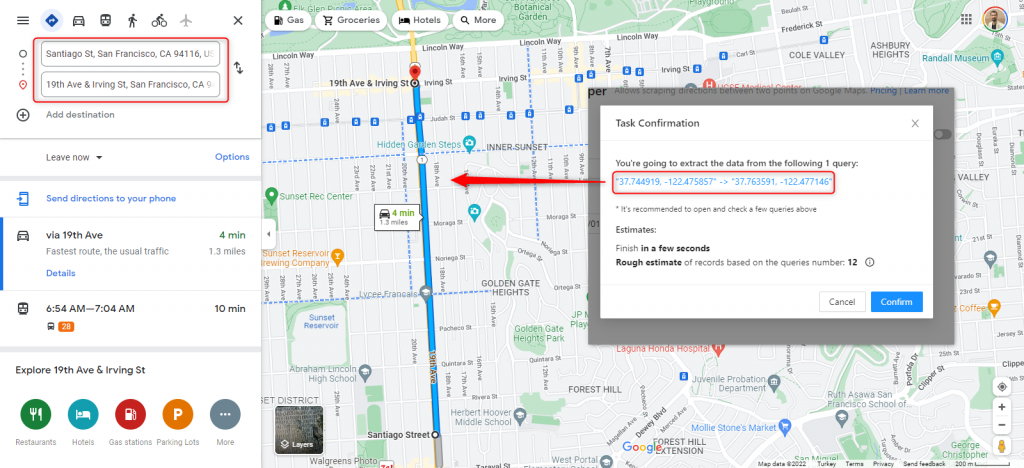
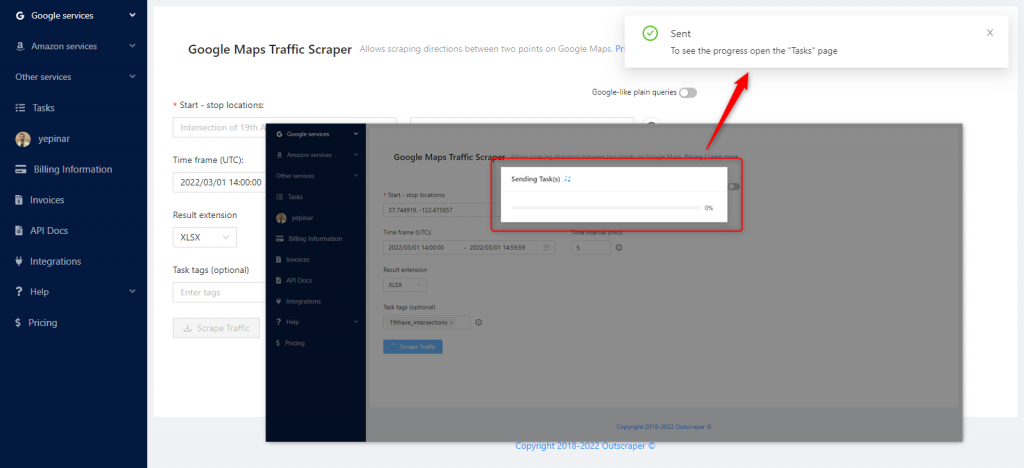
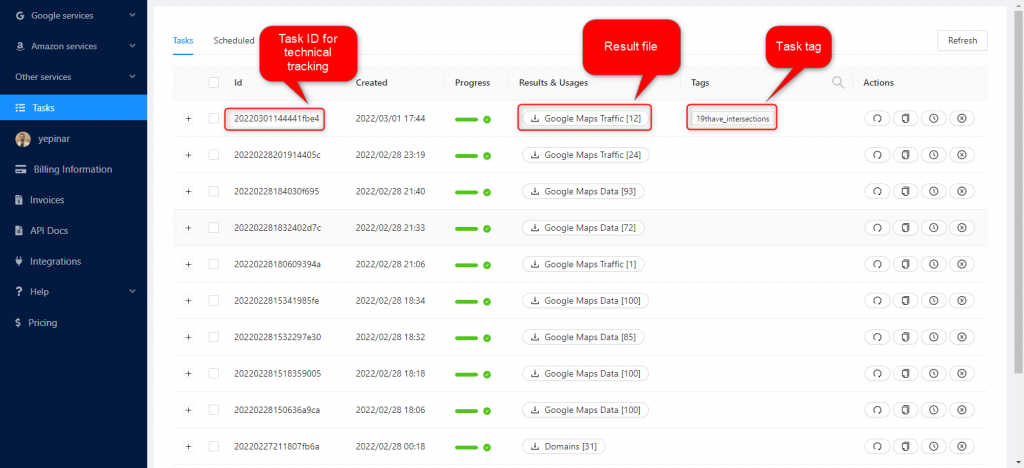
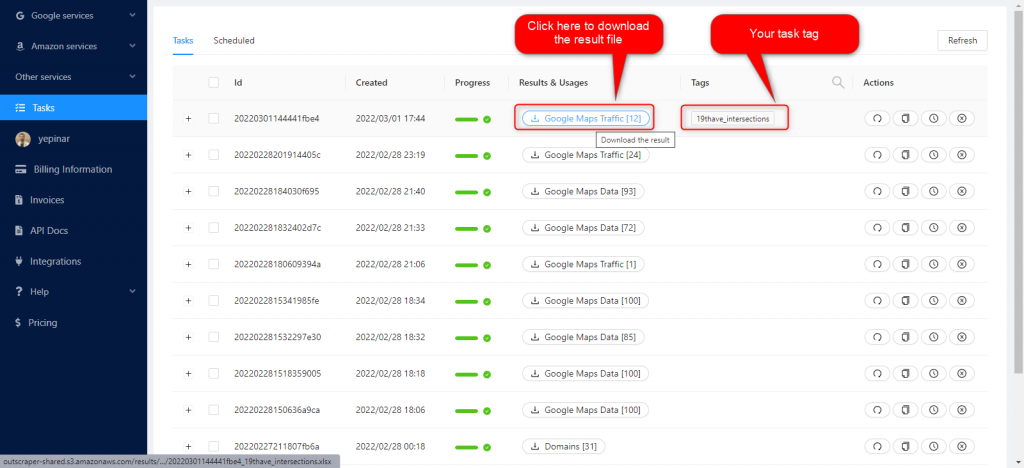
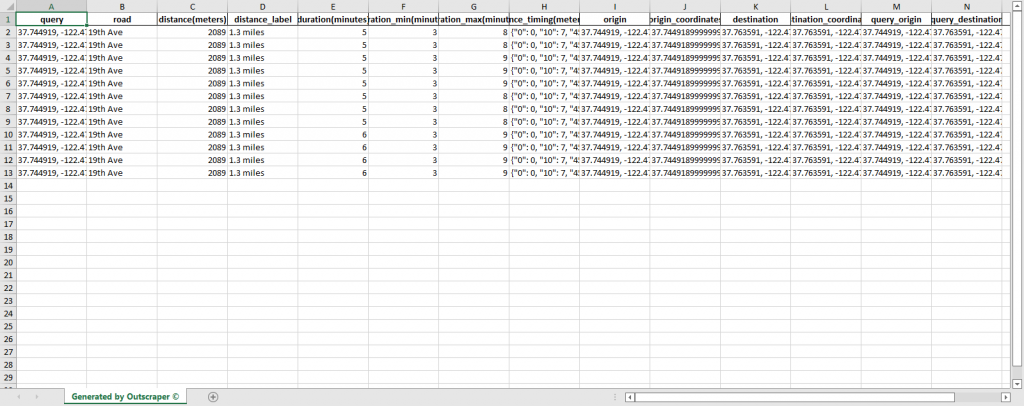
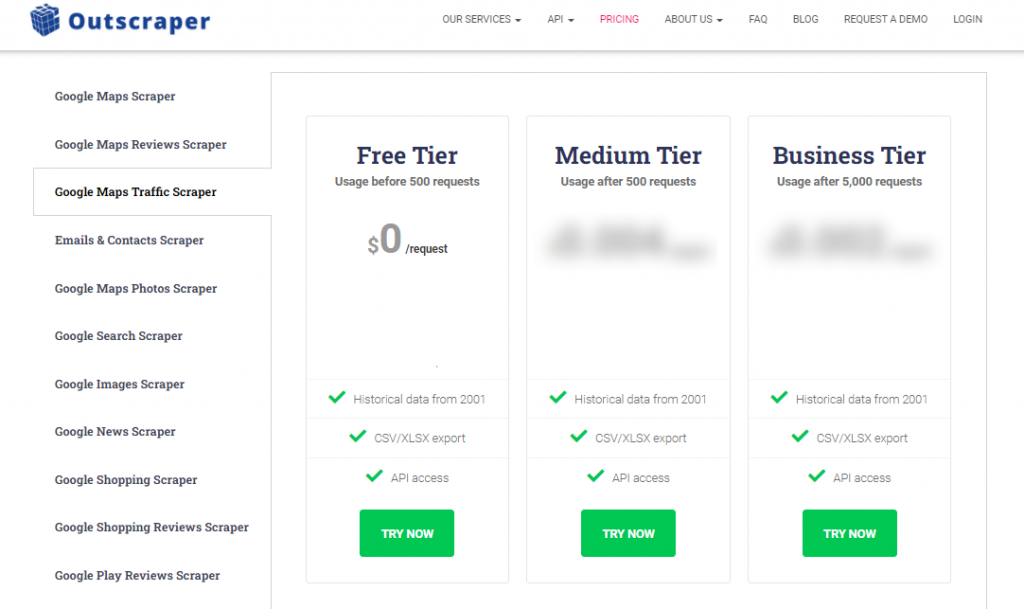
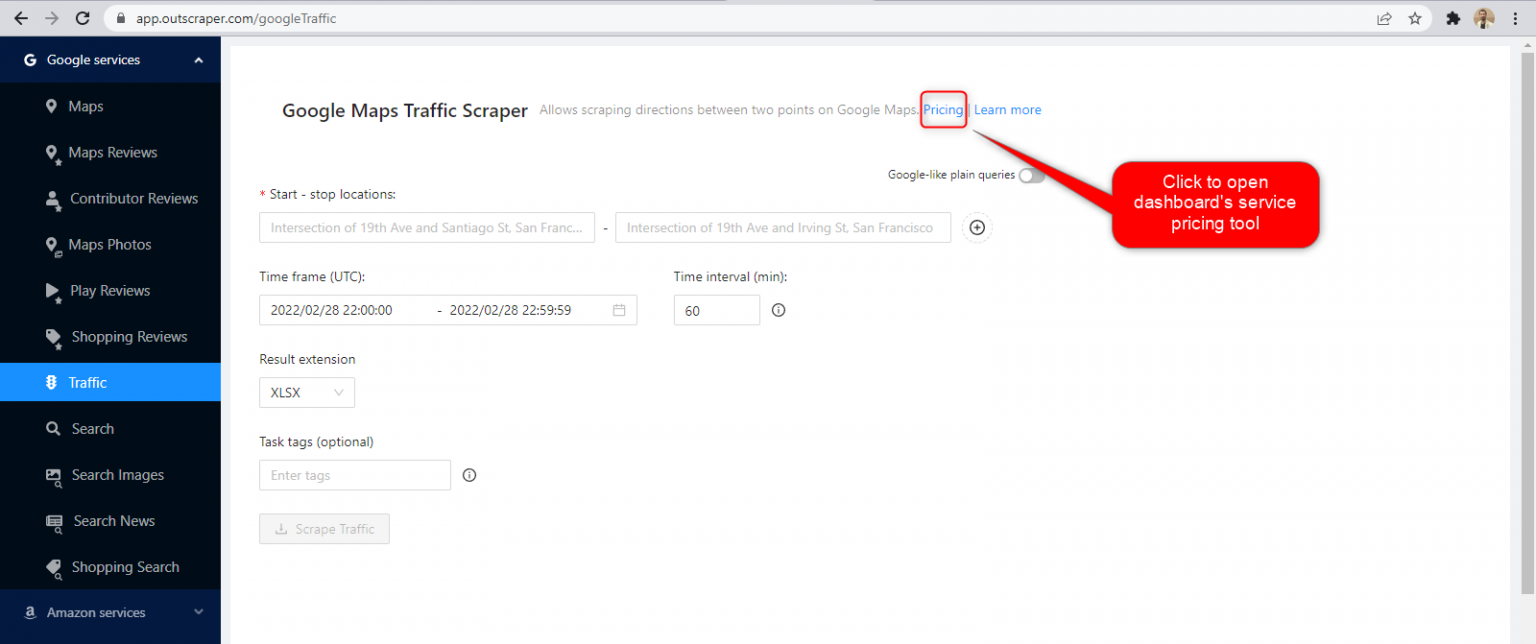
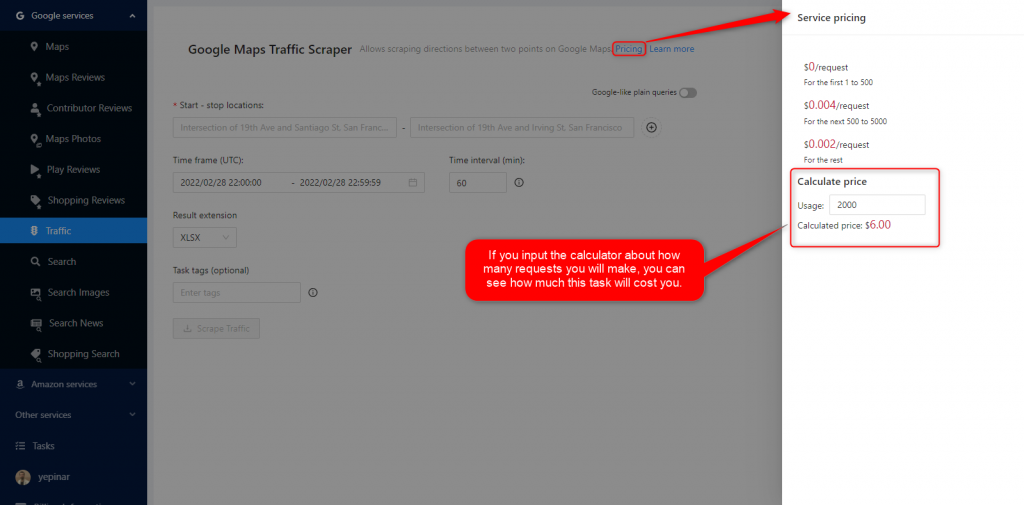
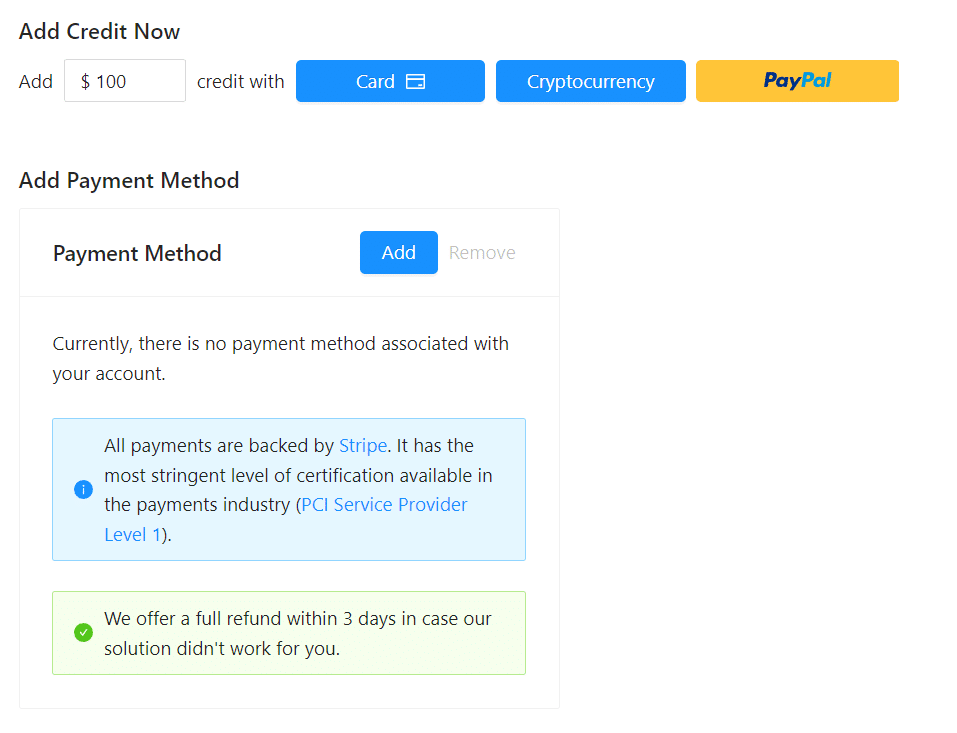
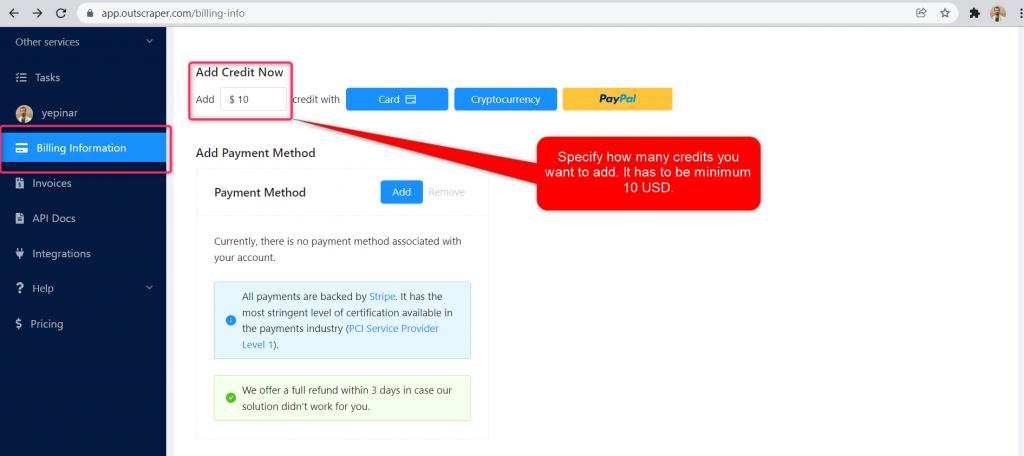
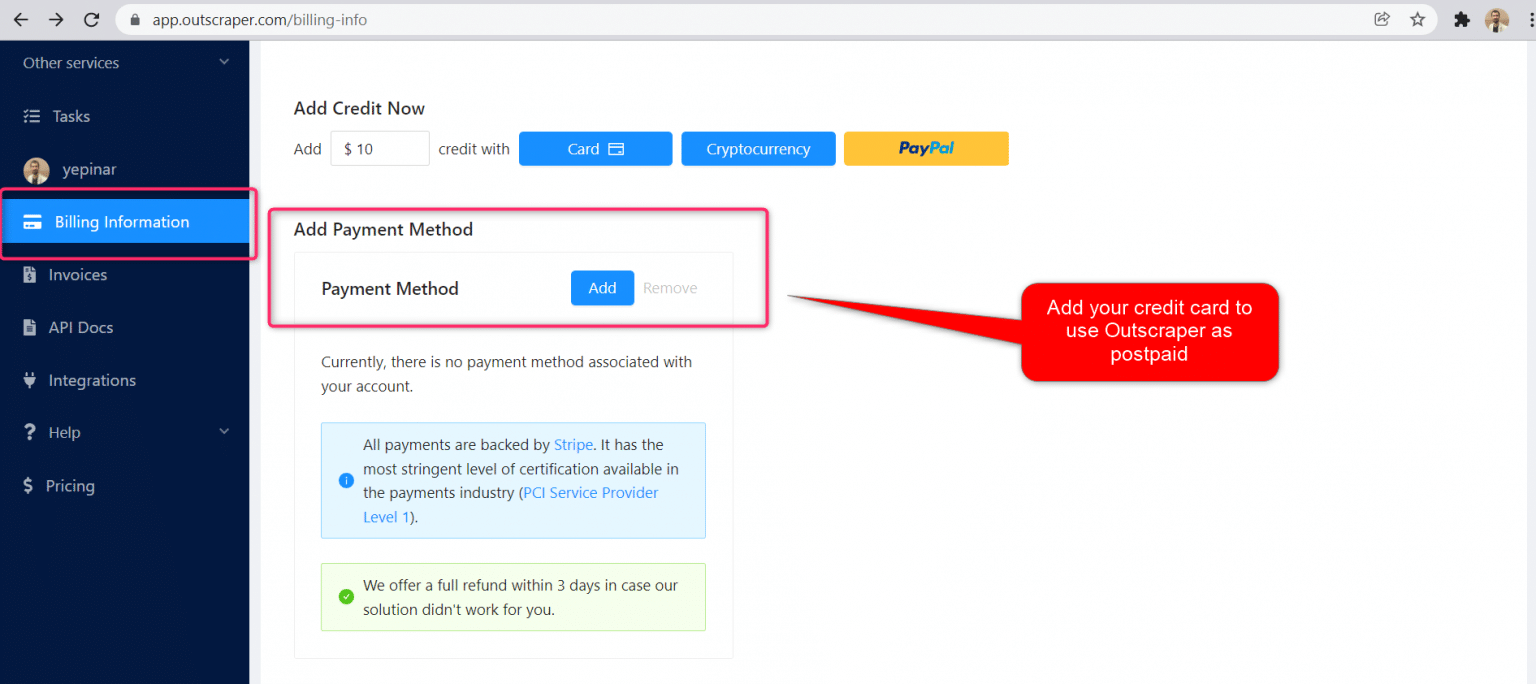
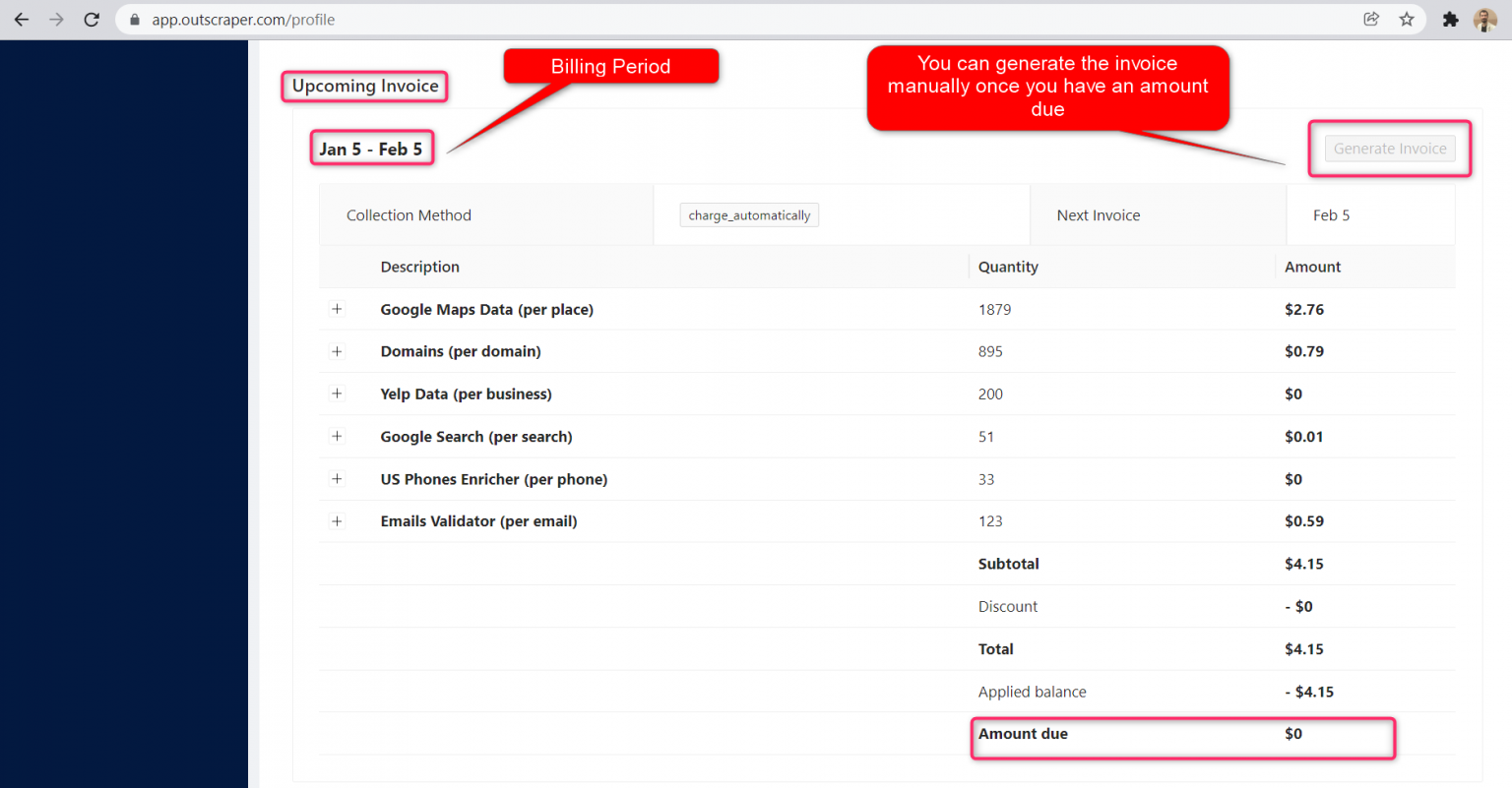
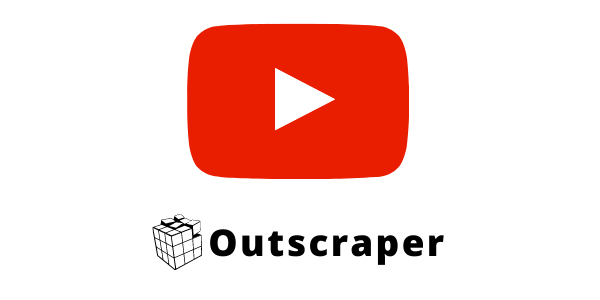
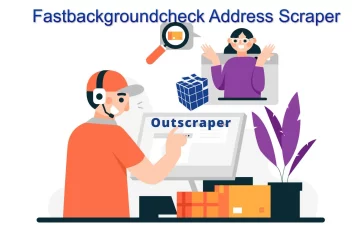

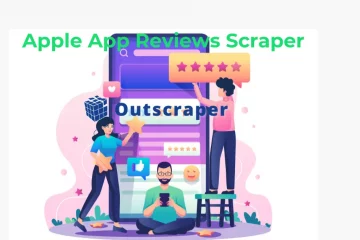
0 Comments