目录
Best Way to Mass Download Google Maps Photos
There are several ways to download photos of a place in Google Maps. Many require a lot of time and effort. But apart from these, there is a very easy way to download photos in bulk. That is to use Outscraper’s Google Maps Photos Downloader 服务。
Using this service of Outscraper, it is possible to automatically download hundreds of photos in just 2 steps. The first step is to extract the URLs of the photos. The second step is to download all these photos with the help of a small prompt.
Downloading Google Maps Photos in 2 Steps
Let’s follow step by step how to download photos through an example scenario. Our scenario is this: We would like to download photos of a McDonald’s branch located in Los Angeles. For this, we will first extract Google Maps photos links. As a second step, we will download all these links using terminal and default commands.
Step 1: Scrape Google Maps Photos Links
We will use the Google Maps URL of the McDonald’s branch whose photos we want to download while creating the task. By selecting the “Plain queries (search keywords, place IDs, URLs, etc.)” option, we will ensure that the URL can be used as a query.
Apart from this option, it is possible to extract photo links of places in Google Maps by selecting a category and location. For a detailed description of how to use the Outscraper Google Maps Photos Scraper service, please read our “如何搜刮谷歌地图照片?” tutorial for more information.
We want to scrape 100 photos from this branch. So we set our parameters and, now we will start the task. We will check that the scraping task is over from the tasks page.
The task is finished. We downloaded the result file. There are two different links of photos in it. Separate links for normal-size and big-size photos. It is also possible to use both different links to download. We will copy and paste these links into a text file and use this text file in the download process. Now let’s move on to the second step.
Step 2: Download Google Maps Photos to Your Computer
The second step starts with creating a text file containing the photo links. We’ll copy all the links from the result file into this text file (Photos_Link.txt), which will be located in the folder on the desktop.
Now that we have prepared the list of URLs for Google Maps images, let’s explore how we can download these images on a Windows system using just two commands with command prompt.
Download Maps Photos on Windows
For Windows users, we’ll use a command prompt to execute the download process. The command prompt, or CMD, is the command-line interpreter of Windows operating systems. To quickly open the command prompt on your Windows computer, you can use a shortcut. Hold down the Windows key and press the letter “R” on your keyboard. This will bring up the run dialog box. In the box, type “cmd” and hit the Enter key to open the command prompt window.
We’ll run two commands on CMD. The first command points to the location of the text file, and the second command downloads the links in the text file.
In our scenario, the text file is located at C:\Users\Yunus Emre\Desktop\McDonalds Photos. We’ll run this command the to change location on the command prompt:
cd C:\Users\Yunus Emre\Desktop\McDonalds Photos
We opened the CMD and time to execute this command:
We navigated to the folder where the text file is stored (Photos_Link.txt) successfully.
Now we are ready to move with the second command. This command will start downloading all the photos with URLs in the text file to the folder we specified. The specific command we’ll use is as follows:
for /F "delims=" %f in (Photos_Link.txt) do curl -o "%~nf.jpg" "%f"
Let’s run the second command now:
Command prompt successfully downloaded all the links in the photos_links.txt file and saved the jpg files in the folder.
With this prompt, the names of all the photos will be as specified in the photo IDs. All the photos have been downloaded to a folder with these names. With the Outscraper Google Maps Photos Scraper service, it is now easy to download photos of any place in this manner. If you are in need of downloading photos in this way, you can try Outscraper’s service now.
Download Maps Photos on Mac or Linux
First of all navigate to the folder with our image URLs (urls.txt) by running the following command:
cd /Users/Yunus/Desktop/Photos
Once you are inside the folder with a list of URLs, run the following command to save photos to your local computer:
while read -r url; do filename=$(basename "$url"); curl -o "${filename}.jpg" "$url"; done < urls.txt
This will download all images locally and add a .jpg extension to each file.
Try Outscraper Google Maps Photos Scraper Service Now
If you want to download Google Maps Photos in bulk, look no further than Outscraper. With its cutting-edge technology and advanced web scraping tools, Outscraper offers a seamless and convenient solution for extracting photos from Google Maps. Try with the free tier now.
常见问题
最常见的问题和答案
Mass downloading Google Maps Photos can be a time-consuming task if done manually. However, with Outscraper Google Maps Photos Scraper service, you can easily download Google Photos in bulk. This service automates the process, allowing you to extract and save a large number of photos quickly and efficiently. Simply use Outscraper Google Maps Photos Scraper to streamline your photo downloading process.
Yes, you can download all photos from Google Maps Photos to your computer. Outscraper Google Maps Photos Scraper service enables you to effortlessly download all your photos from Google Places Photos in one go. With just a few simple steps, you can extract and save your entire photo collection onto your computer, ensuring that you have a local backup of all your precious memories.
Downloading photos from Google Maps is made easy with Outscraper’s Google Maps Photos Scraper service. With this tool, you can extract and download photos from Google Maps effortlessly.
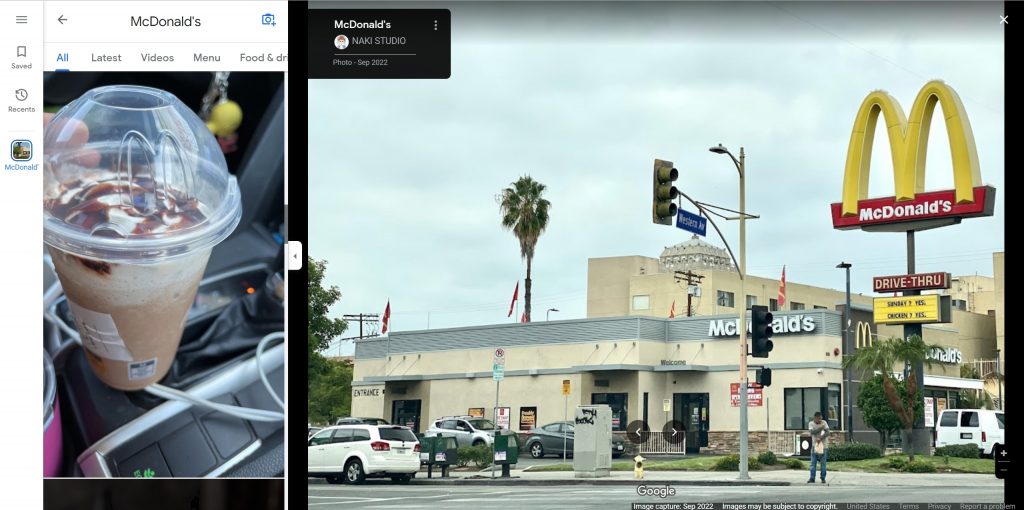
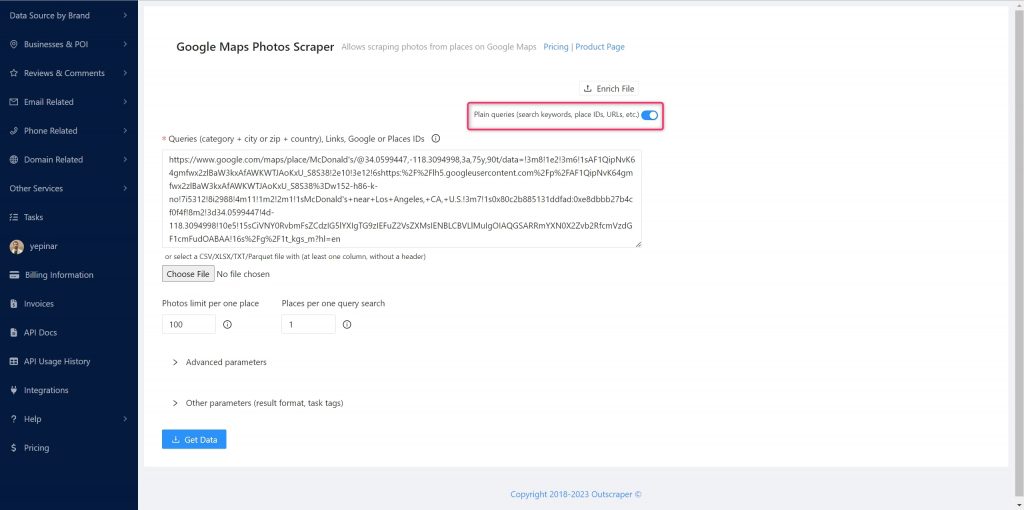
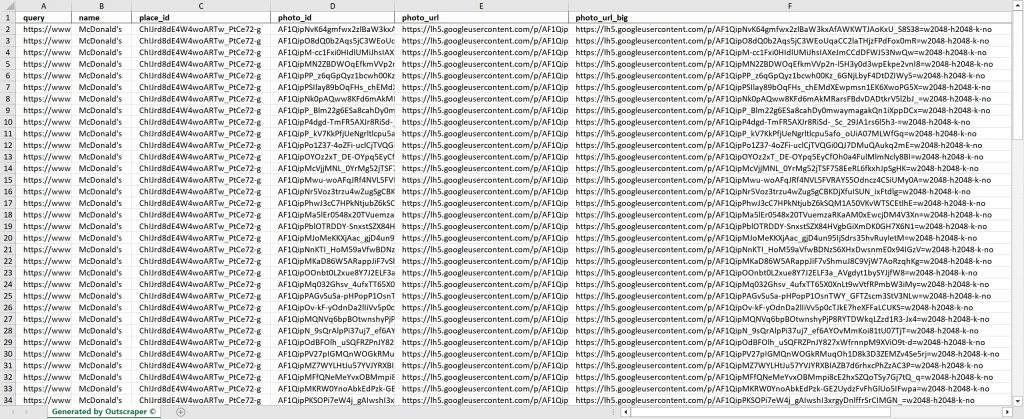
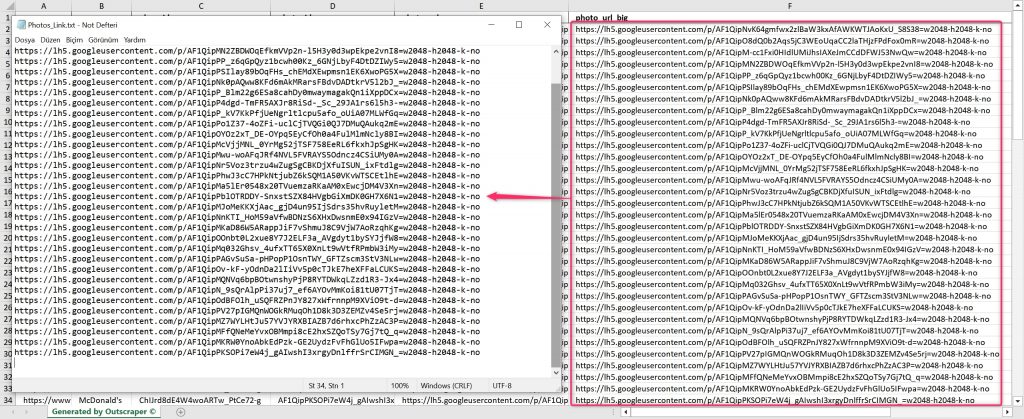
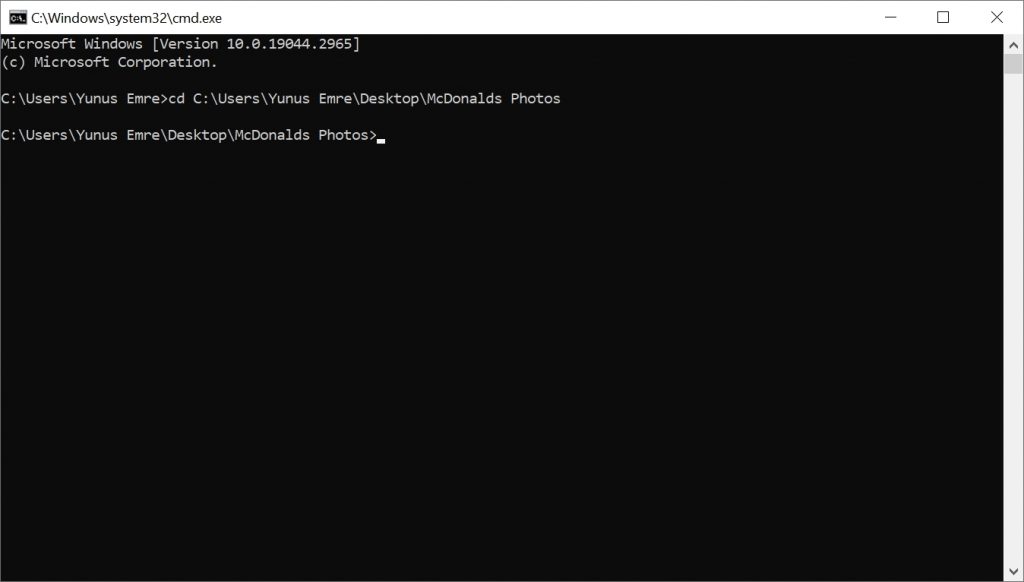
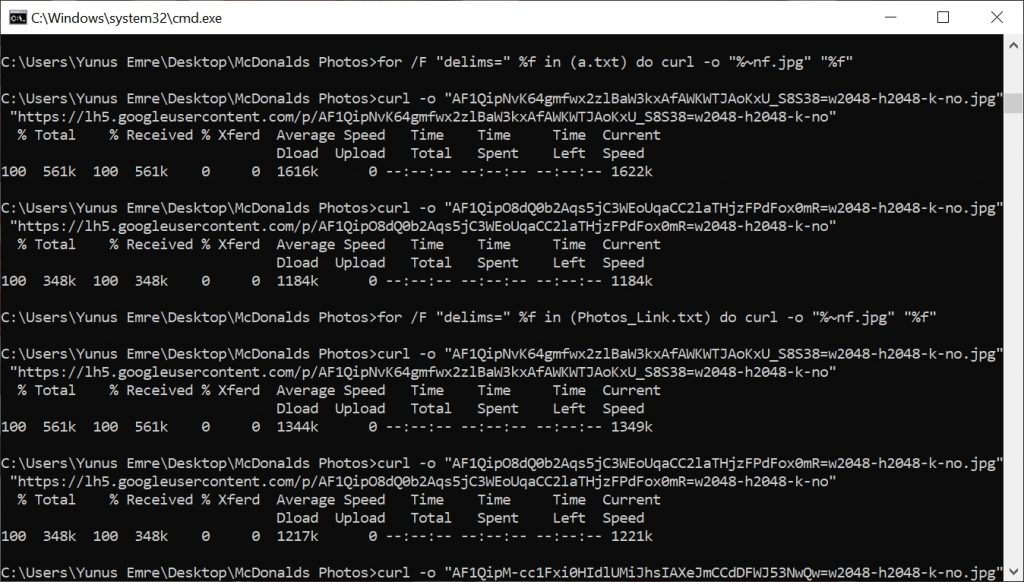
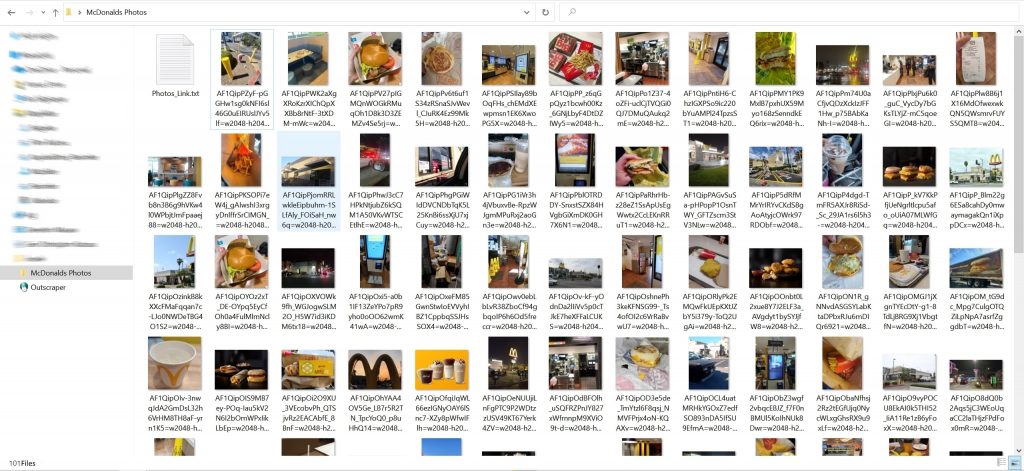

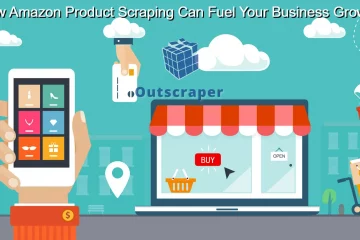
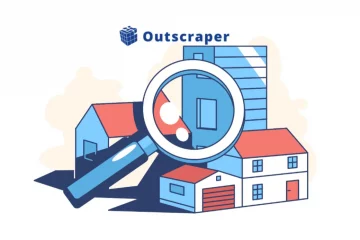
0 评论