Daftar Isi
We have good news. Outscraper has Zapier integrations now. Zapier is a service that connects and automates thousands of different web applications. So that you can do more with Outscraper and Zapier integrations for your tasks, projects, and business.
Dalam artikel ini, Anda dapat mempelajari cara menggunakan integrasi Outscraper Zapier untuk membuat alur kerja.
Mengonfigurasi Integrasi
Templat alur kerja yang sudah jadi dapat digunakan untuk mengonfigurasi integrasi Zapier. Selain itu, Anda juga dapat membuat alur kerja Anda sendiri di antara Zapier sesuai dengan kebutuhan Anda secara manual. Integrasi "Arsipkan tugas Outscraper yang baru selesai dalam baris Google Spreadsheet" siap digunakan sekarang.
Integrasi Outscraper
Halaman Integrasi Zapier Outscraper: https://zapier.com/apps/outscraper-ca1391/integrations
Di antara alur kerja Outscraper yang terdaftar, temukan integrasi "Arsipkan tugas Outscraper yang baru selesai dalam baris Google Sheets" dan klik tombol coba.
Pengaturan Integrasi
Apabila Anda menekan tombol 'Try it', Zapier akan menampilkan layar pengaturan di depan Anda. Bagian penyiapan terdiri dari 3 bagian.
Pemicu: Tugas Selesai dalam Outscraper
Pada layar ini, Anda dapat menentukan nama untuk Zap. Zapier akan memandu Anda langkah demi langkah. Pertama, Anda perlu menautkan akun Outscraper Anda ke Zapier.
After pressing the ‘Sign in to Outscraper’ butto, a pop-up will appear and asking for the API Token you need to get from Outscraper.
Alat penghasil Token API dapat ditemukan di halaman profil: https://app.outscraper.com/profile
Cukup klik teks "Klik untuk menghasilkan token API" dan tunggu hasilnya.
Pada langkah berikutnya, Zapier akan menjalankan uji pemicu. Pada langkah berikutnya, Zapier akan menjalankan uji pemicu. Ini akan memeriksa keberadaan tugas terbaru dan melihat apakah tugas tersebut cocok dengan akun yang terhubung.
Tekan tombol pemicu tes dan tunggu hasil tes.
Pada bagian kedua ini, perlu untuk menentukan tindakan apa yang akan dilakukan Zapier pada sisi Outscraper. Tindakan 'Minta Arsip' secara otomatis dipilih.
Langsung klik tombol lanjutkan untuk menyiapkan langkah berikutnya. Anda akan diminta untuk memilih akun Anda dalam daftar lagi.
It will show the details of the recent task created in Outscraper when you select the account and proceed to the next step. If you see a task ID in the Request ID section, just continue directly to the next step.
When the test is successful, the setup step will jump directly to “Action: 3. Create Multiple Spreadsheet Rows to Google Sheets.” You could check manually for the test results.
Action: Create Multiple Spreadsheet Rows to Google Sheets
Anda telah mencapai langkah terakhir di layar penyiapan. Anda akan diminta untuk menautkan akun Anda untuk integrasi Google Sheet.
Sebuah pop-up akan terbuka lagi dan meminta Anda memilih akun untuk masuk ke Google.
Zapier will ask for access to your Google account. You can review which permissions you have given by reading from the list. If you want to confirm, you can continue by pressing the ‘Allow’ button.
Akun Google Anda juga telah berhasil terhubung sekarang.
Setelah memilih akun Google dari daftar, Anda akan diminta untuk memilih akun drive tempat spreadsheet berada dan lembar kerja dalam spreadsheet.
A spreadsheet must be created in Google Drive to use it on workflows, such as the “Sample Zapier Results” spreadsheet. Besides, you need to write headers for the data fields you want listed in the blank worksheet.
Judul di sini akan muncul secara otomatis di bagian baris. Header di sini akan muncul secara otomatis di bagian baris. Dengan demikian, kolom data yang diinginkan dari file hasil dapat ditentukan dalam bidang ini.
Pertama, klik daftar "Arsip Permintaan dalam Outscraper" untuk memilih data yang diinginkan untuk baris, lalu klik tombol "tampilkan semua opsi" untuk membuka seluruh daftar.
In the drop-down list, select the data that matches the header. Although there are many “Data Query” in the list, choose the option that shows the preview text of the results next to it.
Pilih opsi yang benar untuk semua baris dengan cara yang sama.
Setelah melanjutkan dengan tombol Lanjutkan, layar pratinjau akan muncul. Anda dapat meninjau data sekali lagi pada layar ini.
Please continue the process with the Test & Review button. Zapier will give feedback: “A Create Spreadsheet Row(s) was sent to Google Sheets about 31 seconds ago.”
Periksa Spreadsheet pada hasil tes. Jika Anda melihat hasil tugas pada spreadsheet, semuanya baik-baik saja dan Zap siap untuk diterbitkan. Anda dapat menyelesaikan prosesnya dengan menekan tombol Publikasikan Zap.
Now Zap is ready to be published. Click the “Publish & Turn On” button and publish the configured Zap.
Publishing will save your configuration and start automating your work. Thus, the result of each task created will be automatically transferred to the spreadsheet.
Integrasi Zapier sudah siap dan aktif sekarang. Anda dapat menggunakan cara alternatif untuk membuat tugas di Outscraper. Tugas dapat dibuat di Outscraper Google Maps Data Scraper dan Zapier yang dipicu dengan cara yang berbeda.
Membuat Tugas pada Outscraper
Ada dua cara berbeda untuk membuat tugas dengan Pengikis Data Google Maps Outscraper. Salah satunya adalah membuat tugas dengan UI di Dasbor Aplikasi Outscraper atau menggunakan tindakan Zapier "Cari Tempat di Google Maps".
Membuat Tugas dengan Menggunakan UI Outscraper
Pengikis Data Google Maps dapat diakses dengan memilih layanan Maps di bawah Layanan Google pada Dasbor Aplikasi Outscraper. Tugas dapat dibuat dengan menentukan parameter yang diinginkan di antarmuka pengguna.
Tutorial terperinci tentang cara membuat tugas pengikisan Google Maps dengan UI dapat ditemukan di sini.
Membuat Tugas Dengan Menggunakan Zapier Action
dimungkinkan untuk membuat tugas dengan alur kerja Zapier, seperti halnya mengarsipkan hasilnya. Tidak ada alur kerja yang siap untuk ini untuk saat ini. Anda harus mengatur integrasi dan alur kerja secara manual.
Pengaturan Integrasi
Anda dapat membuat alur kerja baru dengan tombol "+ Buat Zap" di halaman beranda dasbor Zapier Anda.
Pemicu: Baris Spreadsheet Baru di Google Spreadsheet
A Google Sheet trigger will be selected as the first trigger. The workflow will run as soon as any data is added to the spreadsheet with the “New Spreadsheet Row in Google Sheets” trigger. This data scraper will determine the query for Google Maps Data Scraper.
It will ask your Google Sheets account to select the spreadsheet again. Please select your account and spreadsheet in these steps. A header is required for rows in the spreadsheet.
Sekarang, Anda dapat melanjutkan ke pengaturan "action".
Tindakan: Mencari Tempat di Google Maps dalam Outscraper
Pilih Outscraper dari daftar drop-down untuk memilih "Action".
Pada langkah berikutnya, 2 tindakan Outscraper akan muncul dalam daftar. Pilih tindakan "Cari Tempat di Google Maps dalam Outscraper" dan lanjutkan.
You can also set “Language, Region, and Limit” parameters from this screen. All queries will work according to the parameters here.
After setting the parameters, you can continue with the “Test & Continue” button. Zapier will create a test task.
You can check that the results of the new task are listed by opening the spreadsheet file where the results were listed in the previous integration.
Task results are reflected in the list. The integration setup configuration seems to be successful. Zap workflow can now be published.
Outscraper Google Maps Scraper Service Page
If you haven’t registered yet, you can now register for free and start using the Outscraper Google Maps Data Scraper service and combine it with all Zapier integrations.
FAQ
Pertanyaan dan jawaban paling sering
You can pull data from Google Maps to Google Sheets with 2 services. Outscraper Google Maps Data Scraper and Zapier. Outscraper has a Zapier integration so that you can connect Google Maps scraping service to Google Sheets with a single zap.
Zapier is a web-based automation tool that allows users to connect different apps and services together. Zapier integrations, also known as “Zaps,” are pre-built connections between two or more apps that allow users to automate repetitive tasks and share data between them.
For example, you can create a Zap that creates Google Maps search queries with Outscraper Google Maps Data Scraper integration and save the results to Google Sheets.
One of the best automations for finding new customers and chasing new business opportunities is Outscraper Google Maps Data Scraper integration. With the Outscraper integration, you can transfer Google Maps results to Google Sheets and offer services to these businesses according to the data here.
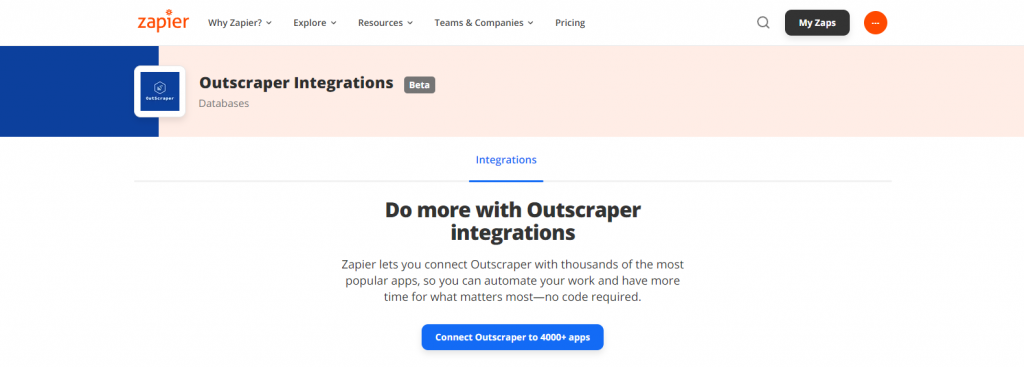
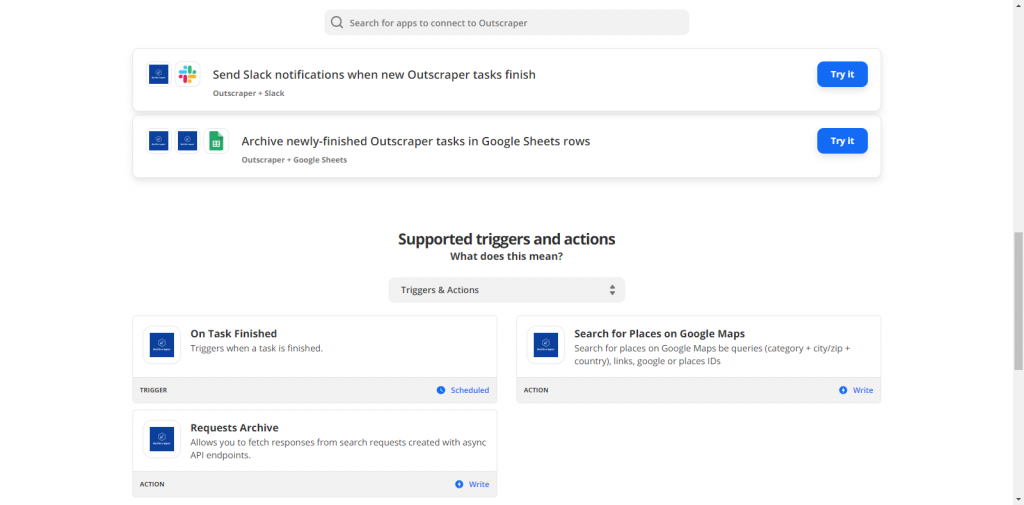
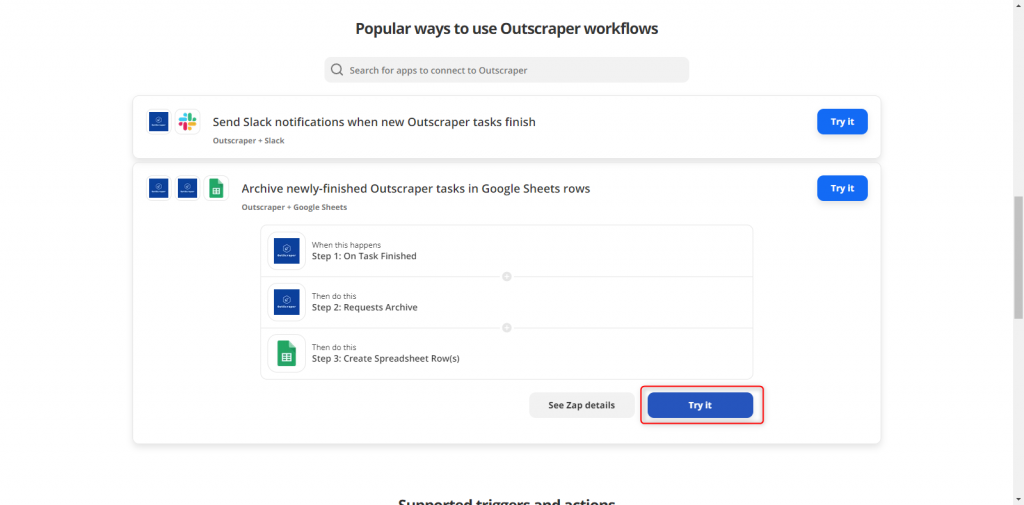
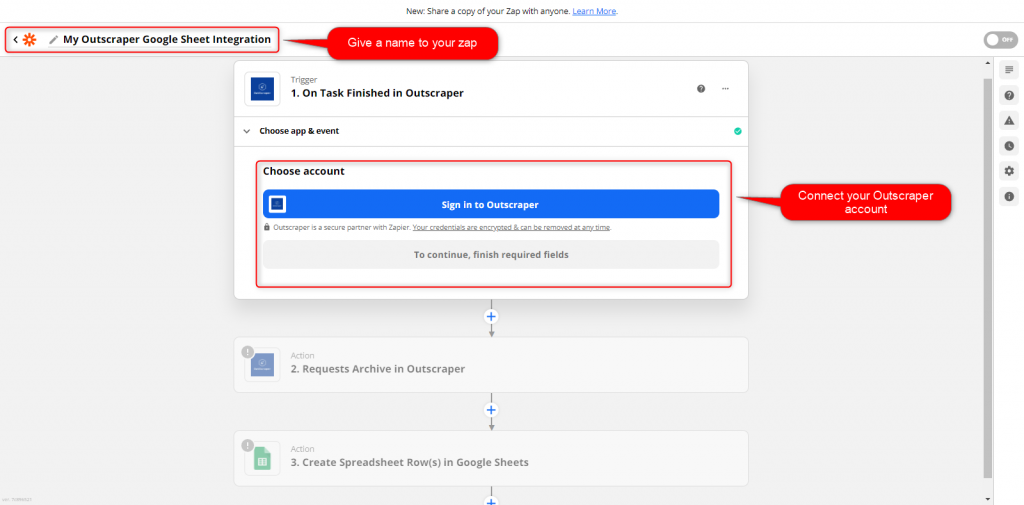
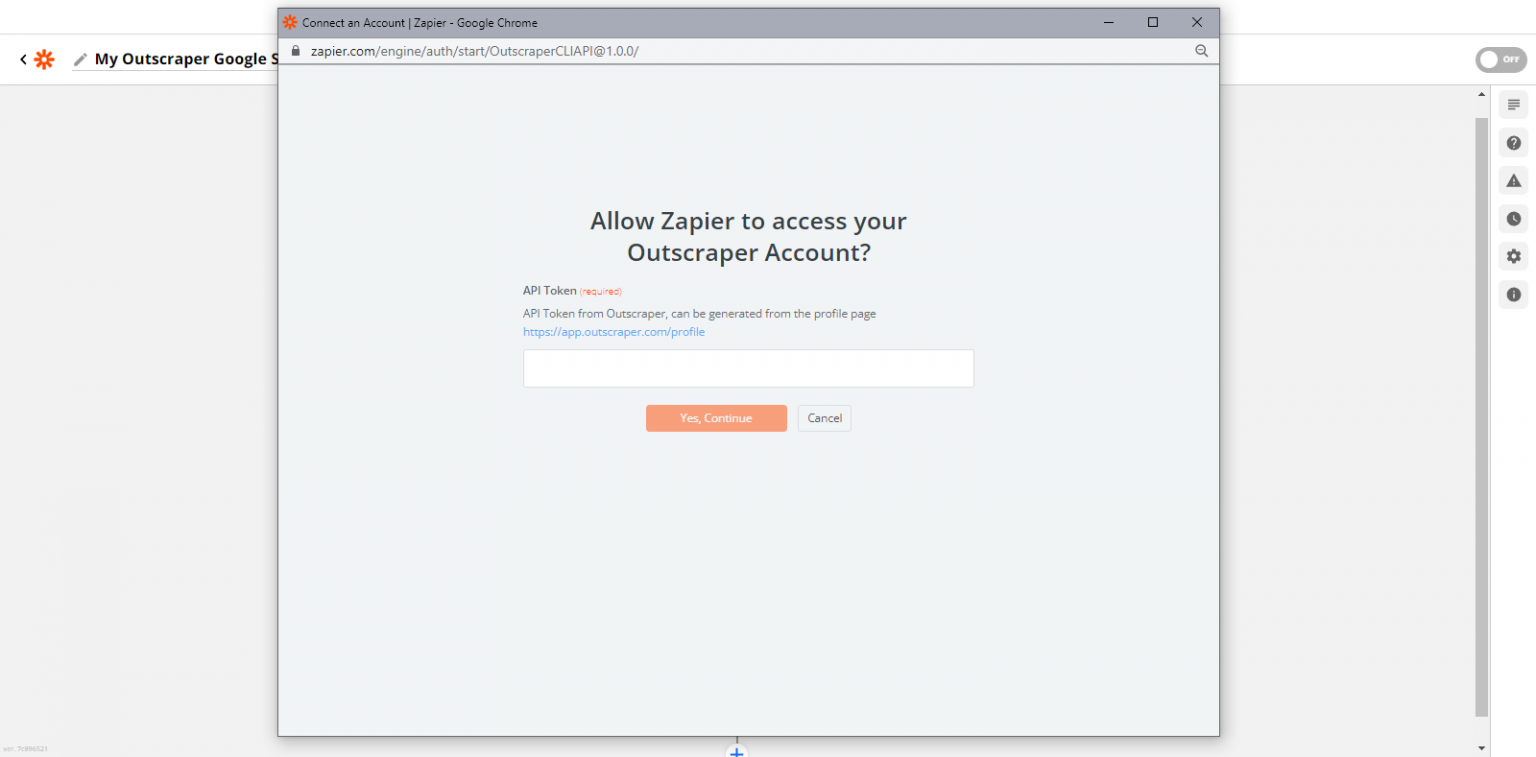
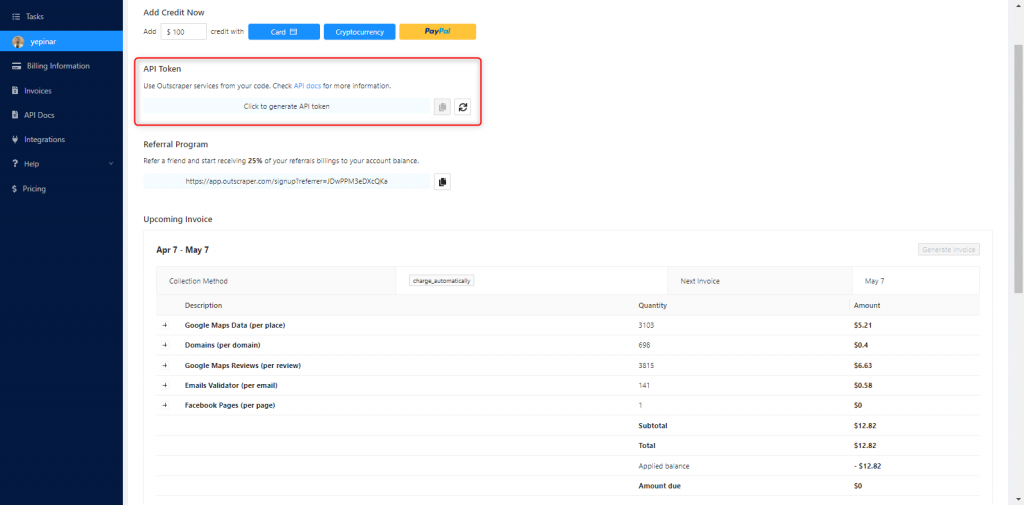
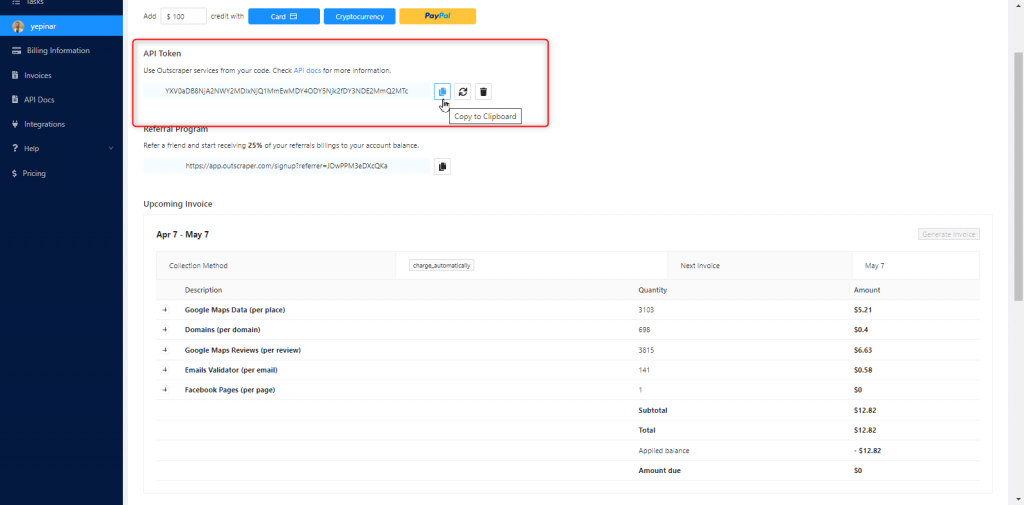
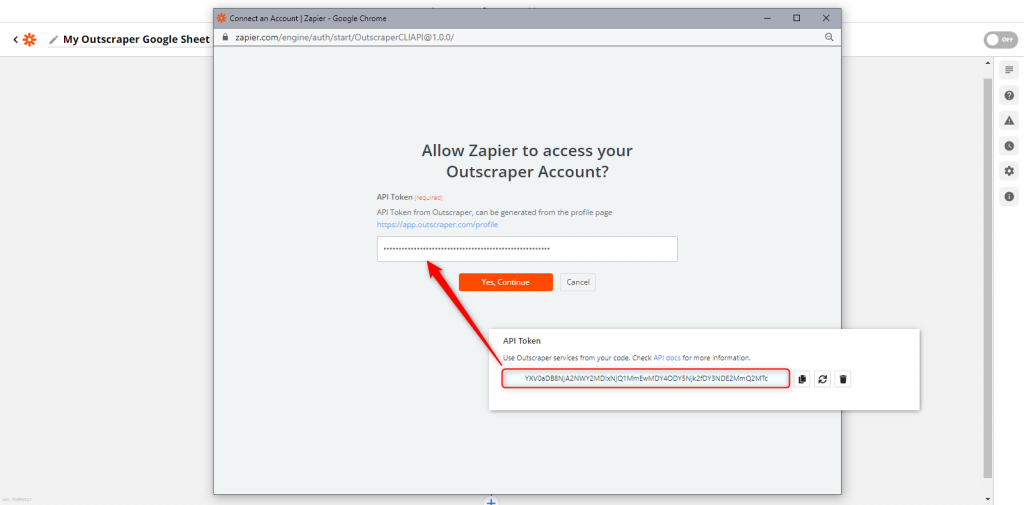
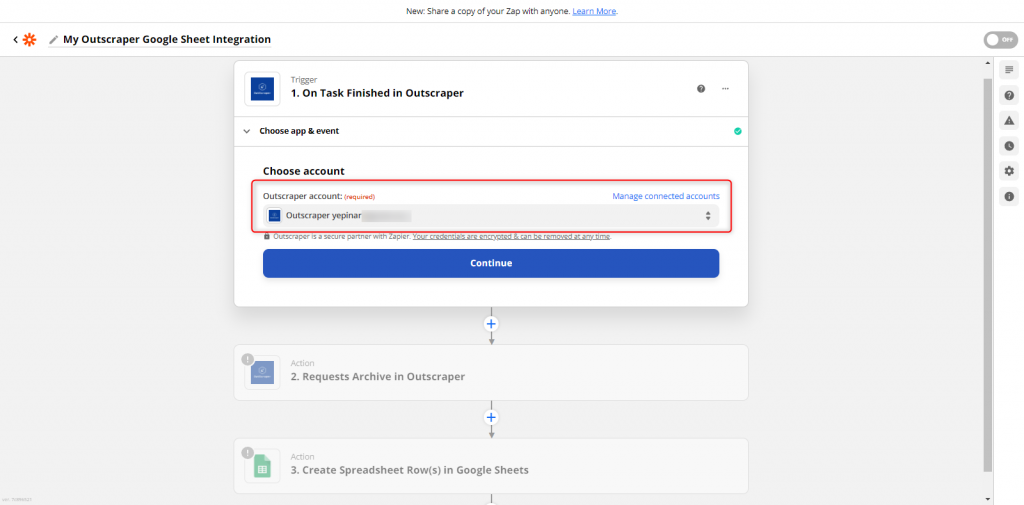
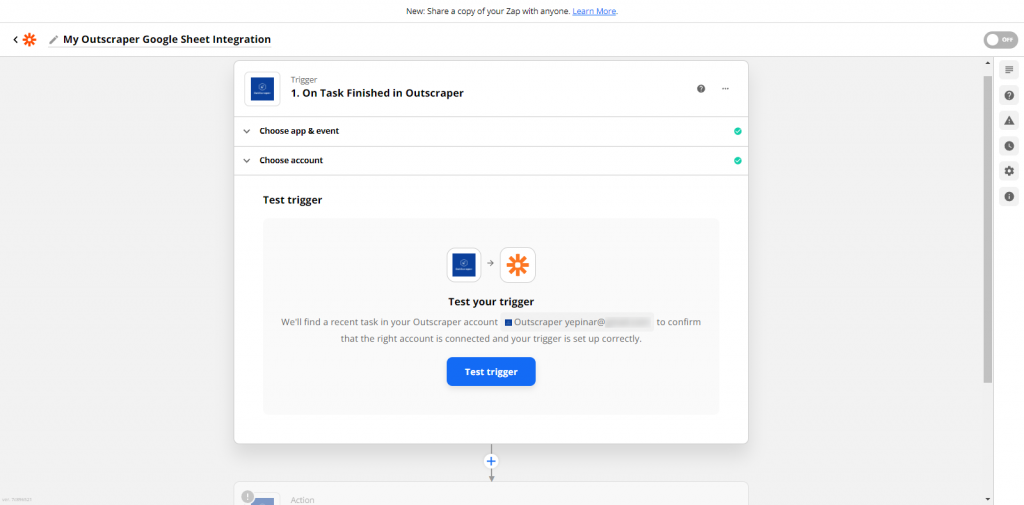
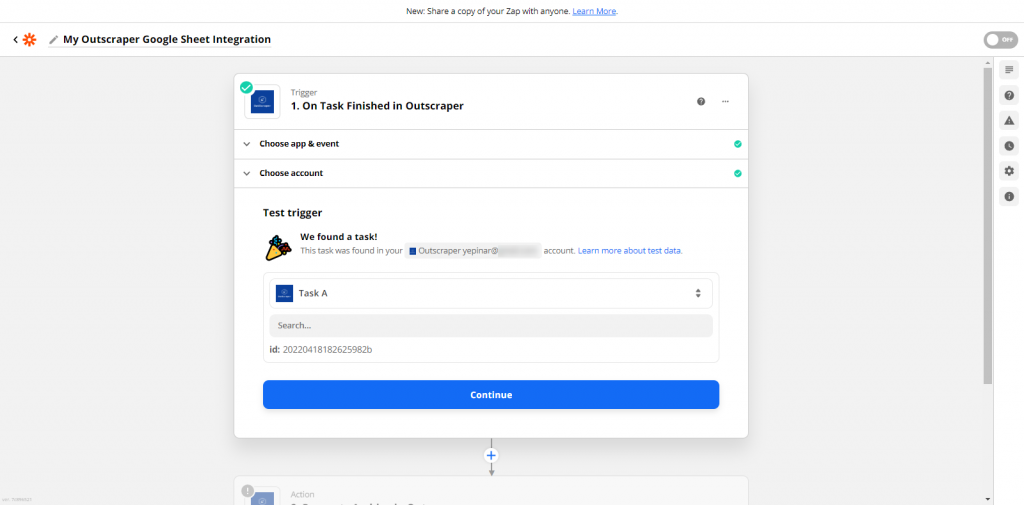
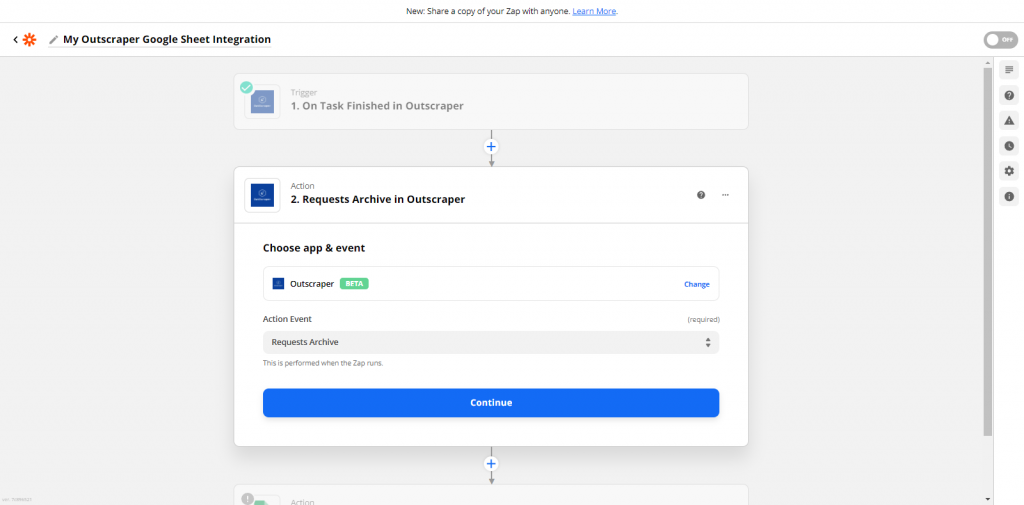
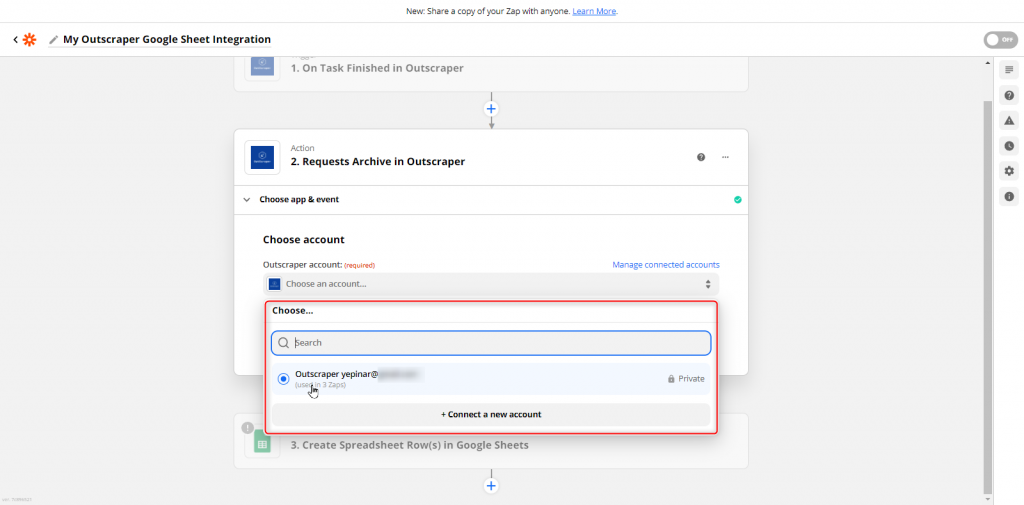
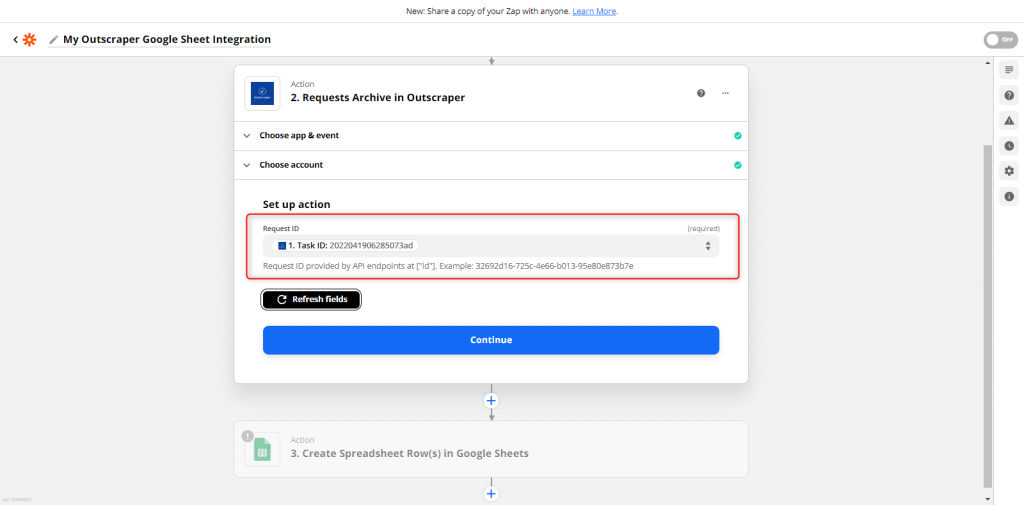
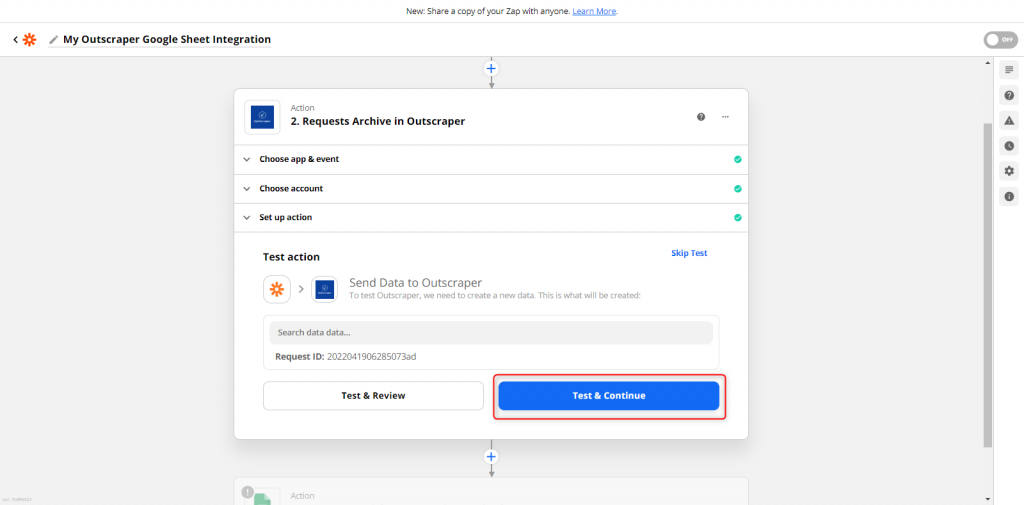
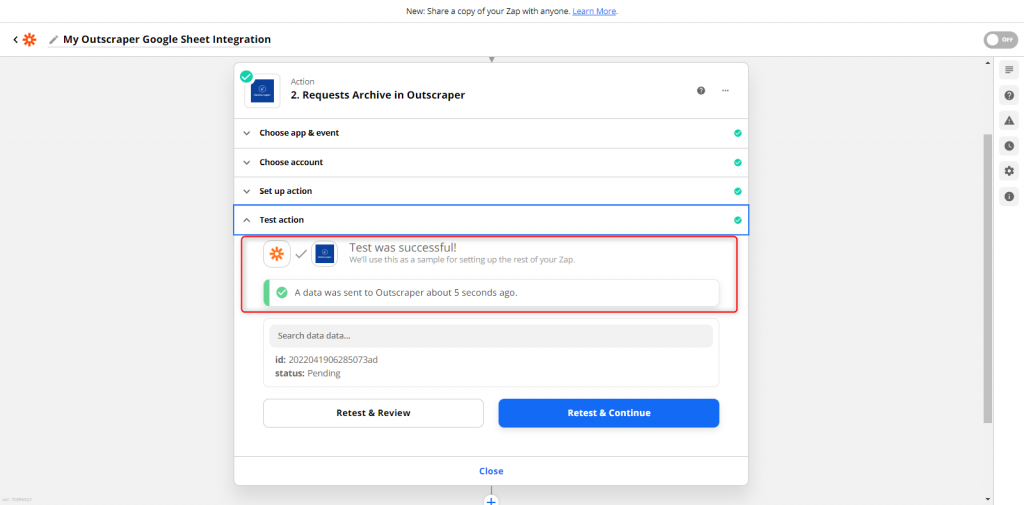
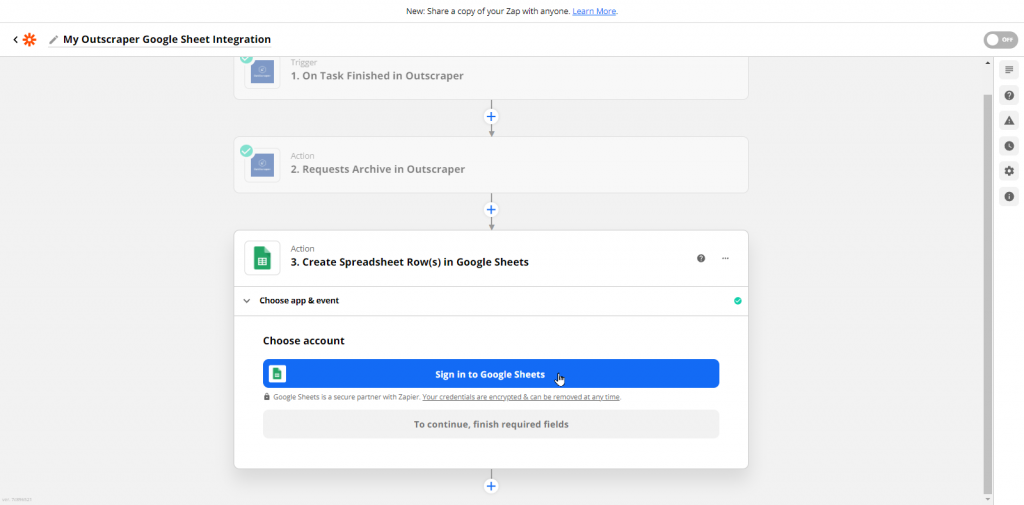
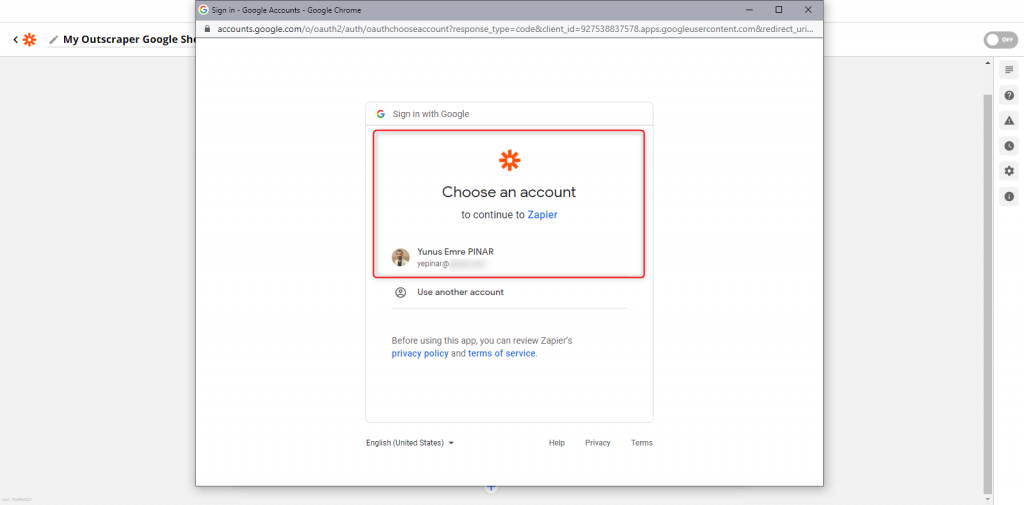
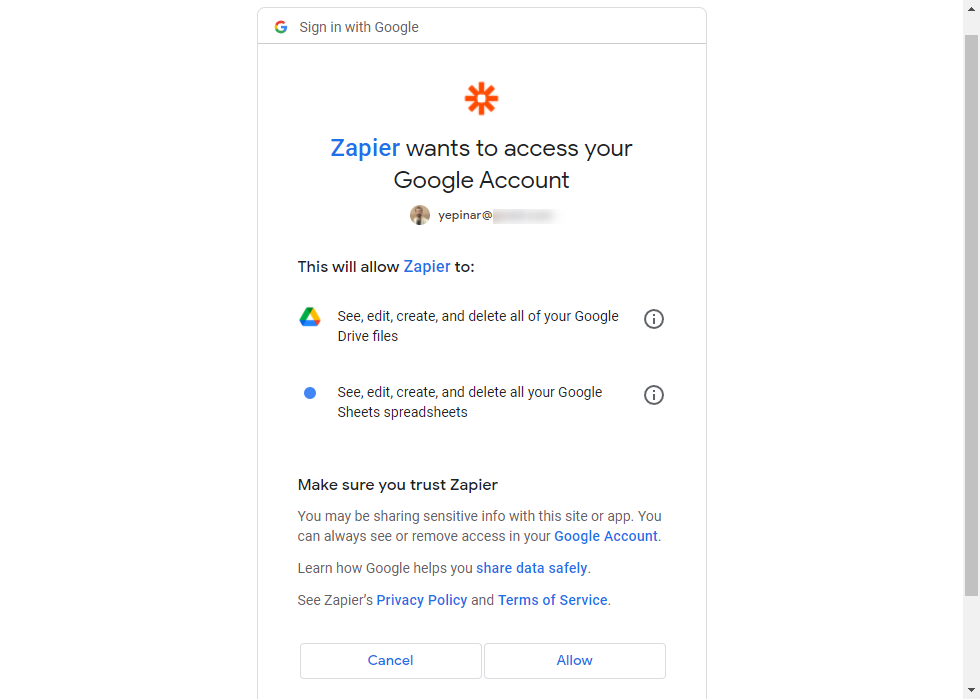
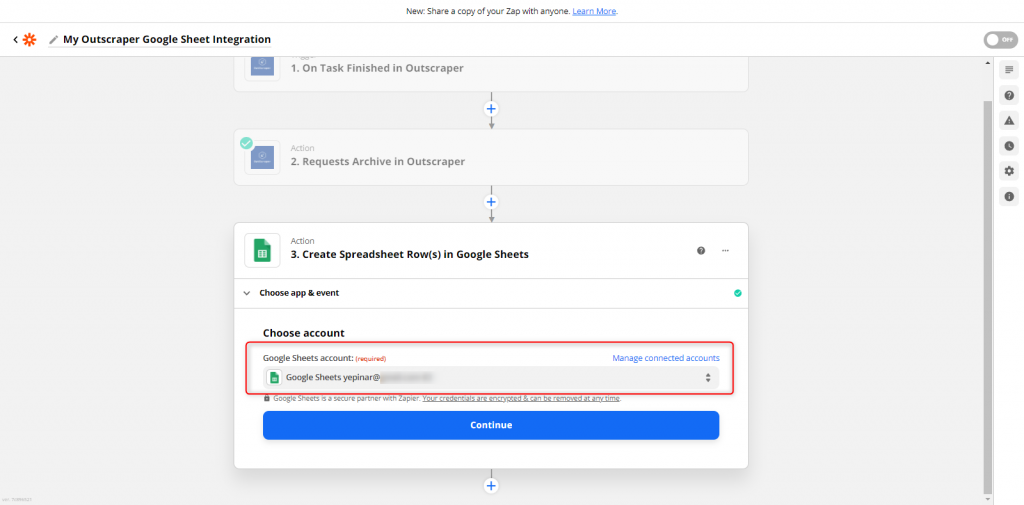
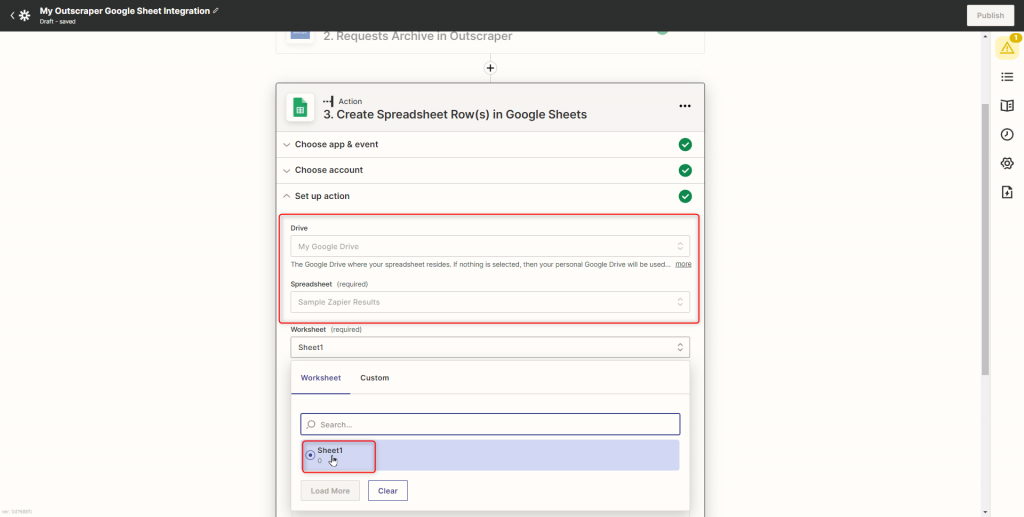
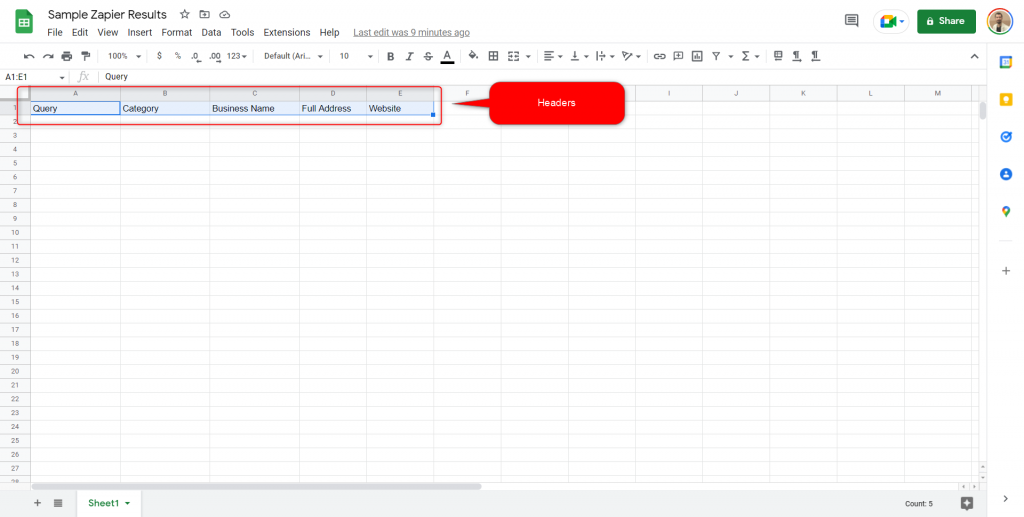
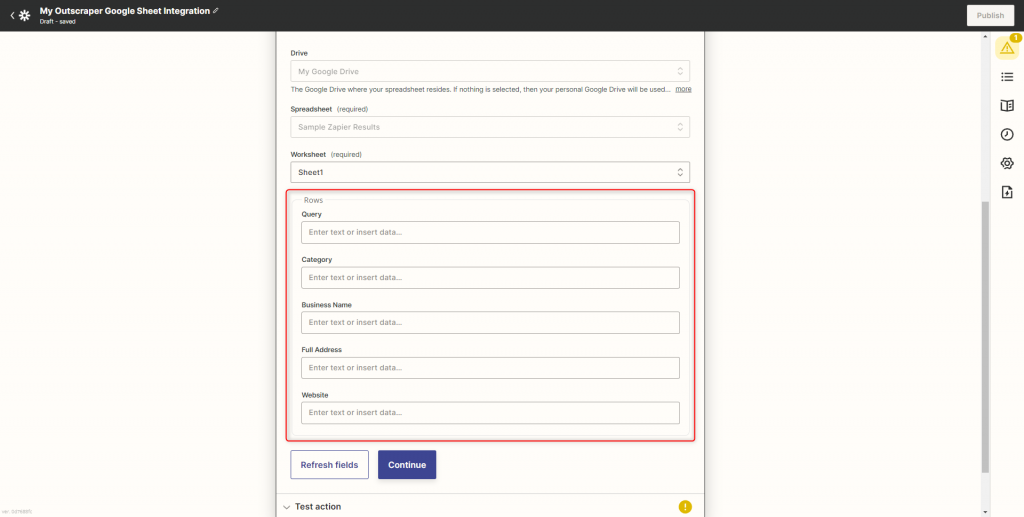
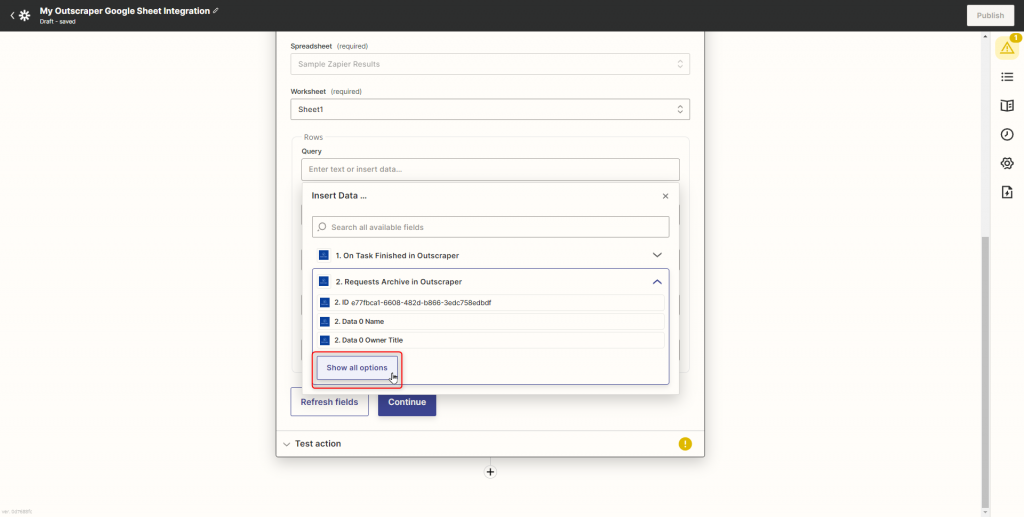
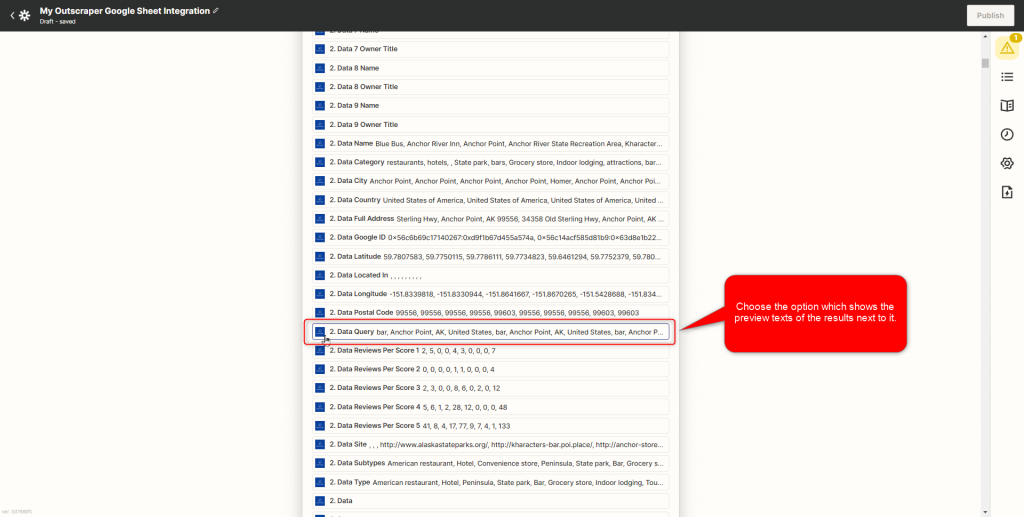
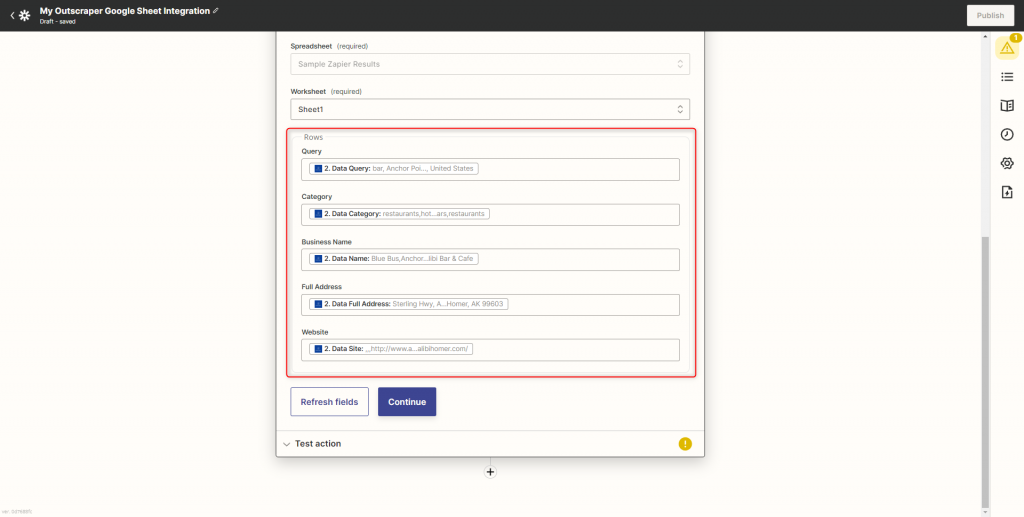
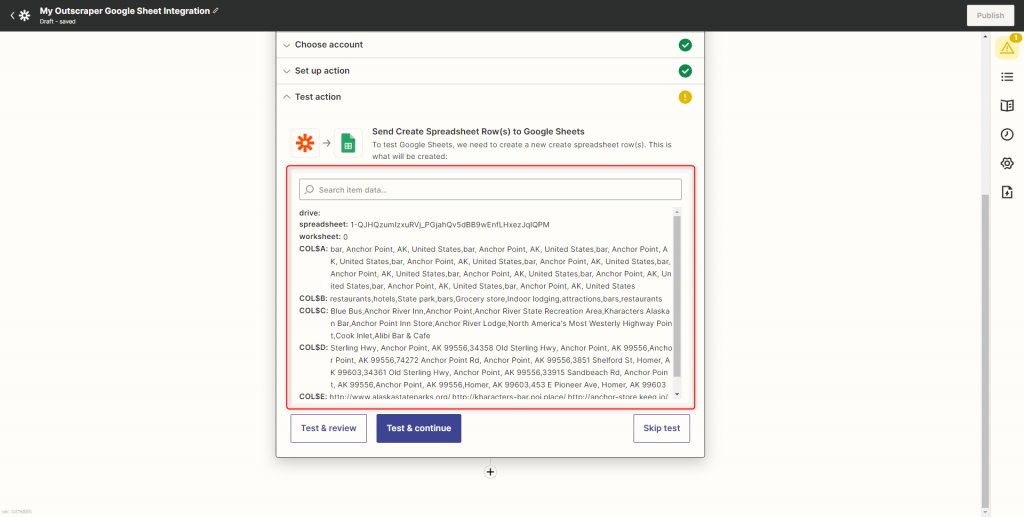
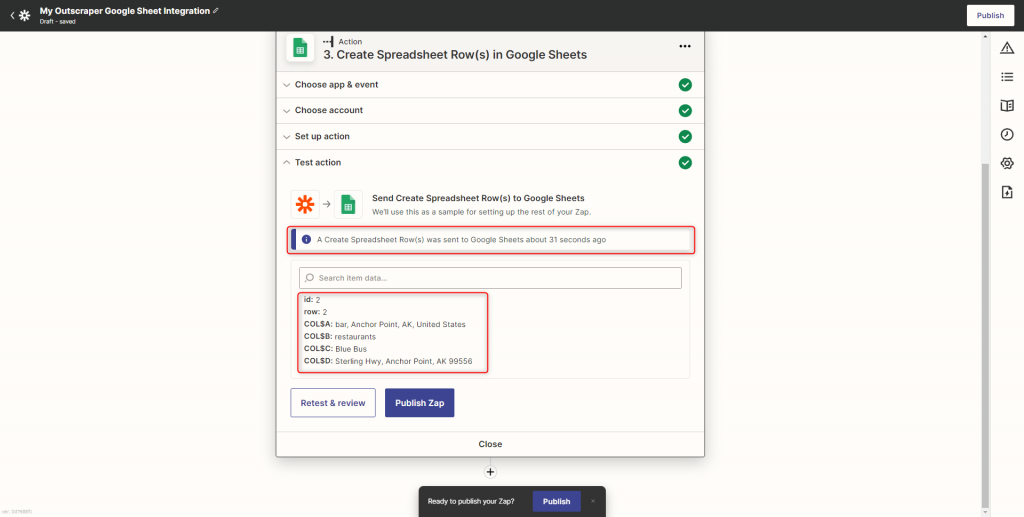
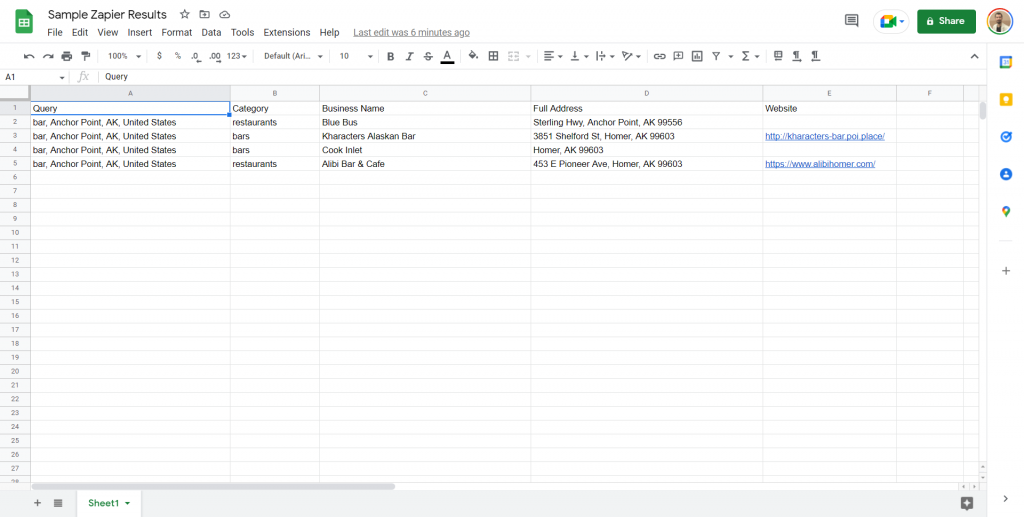
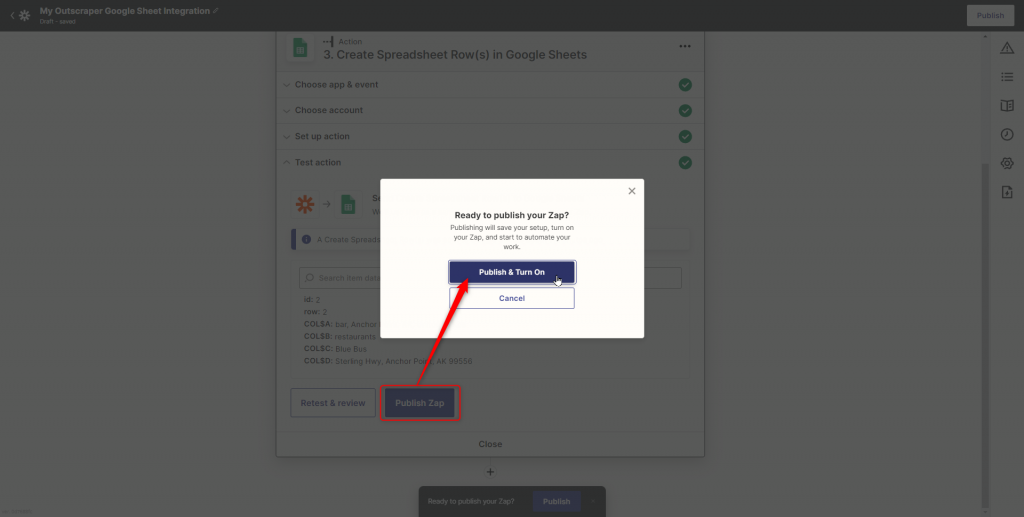
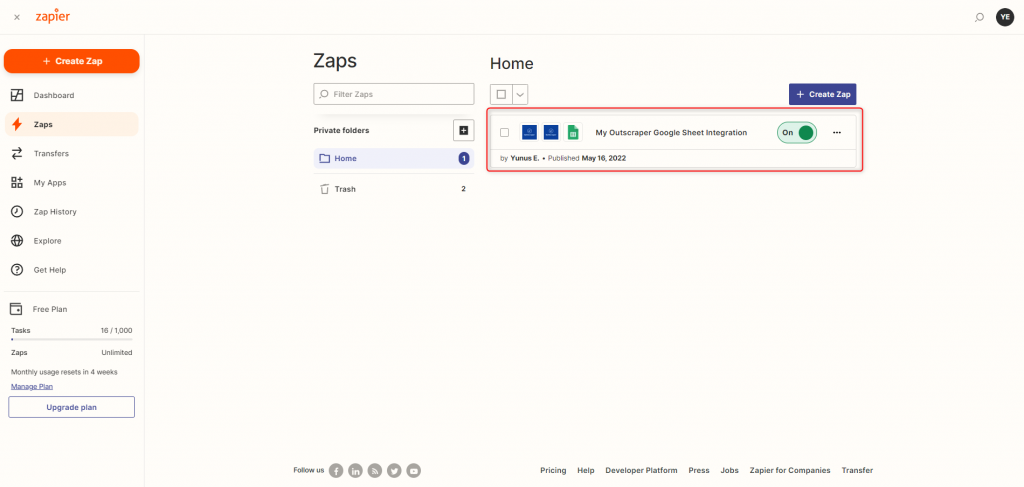
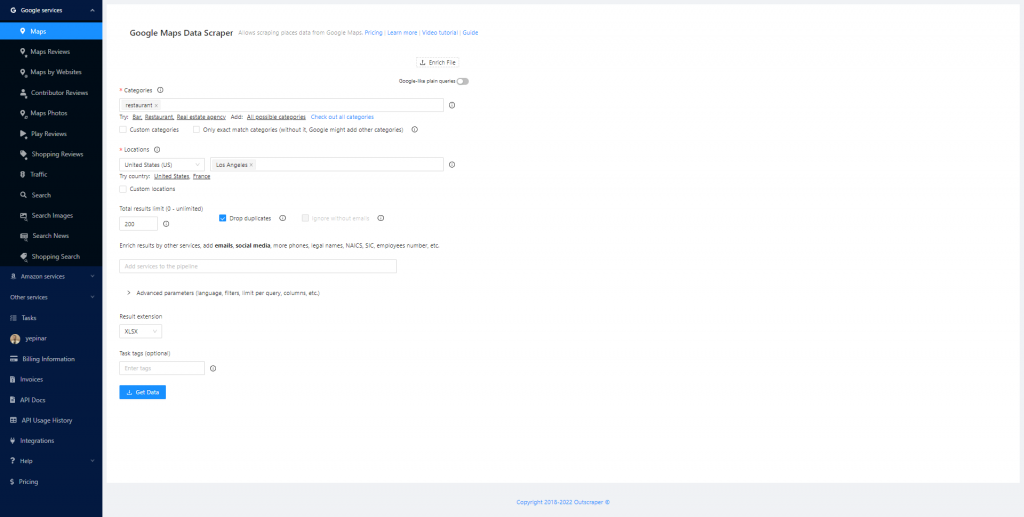
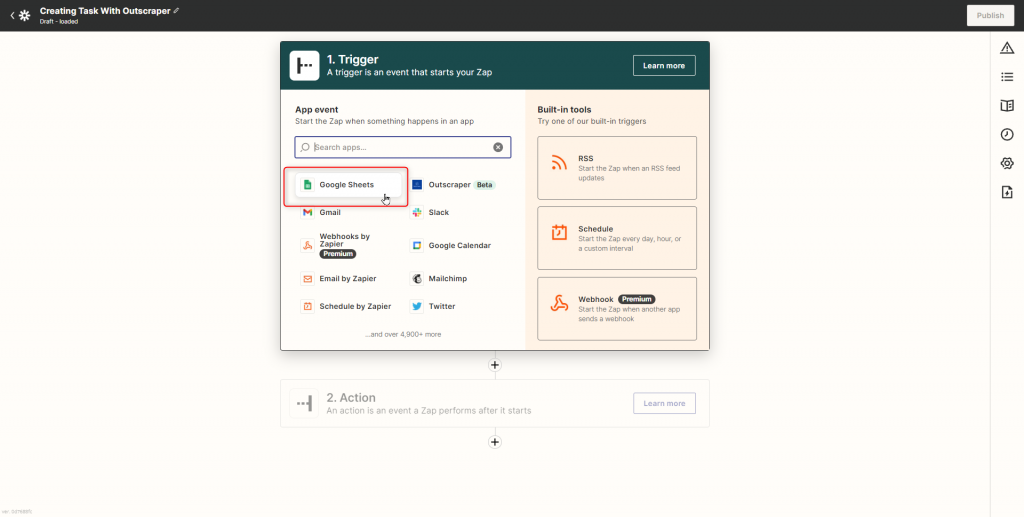
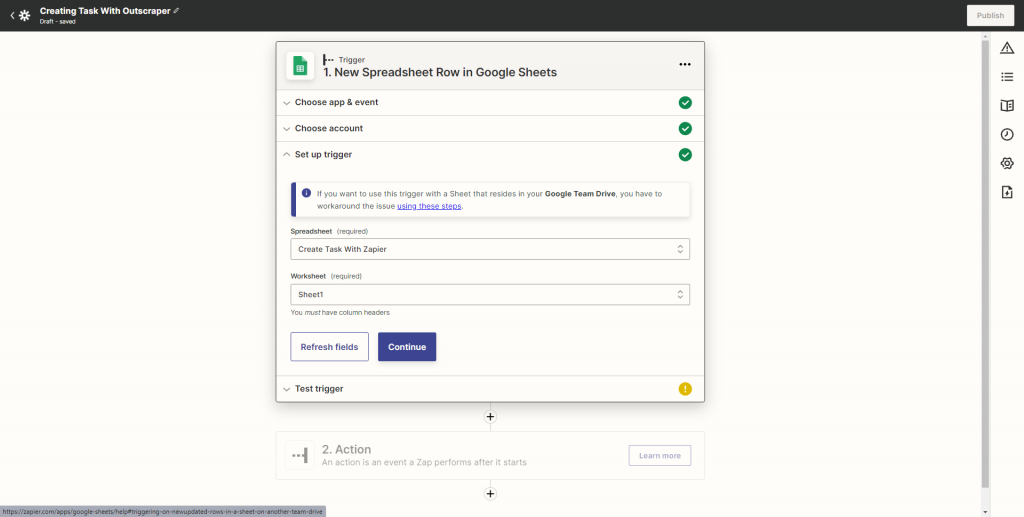
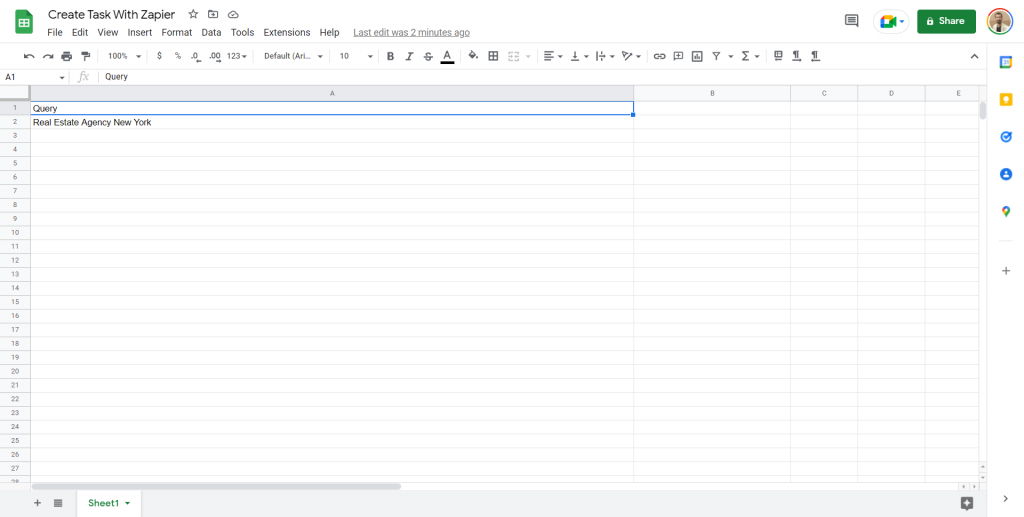
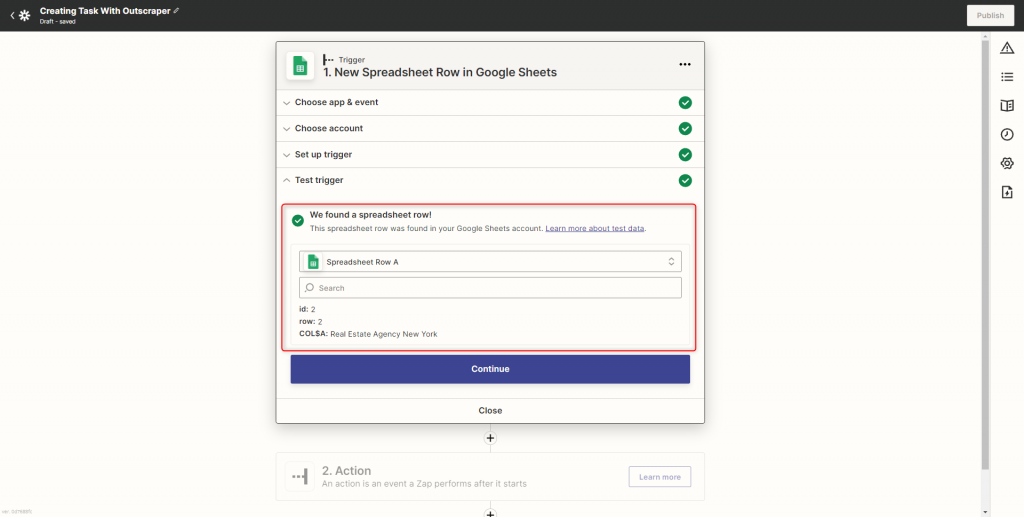
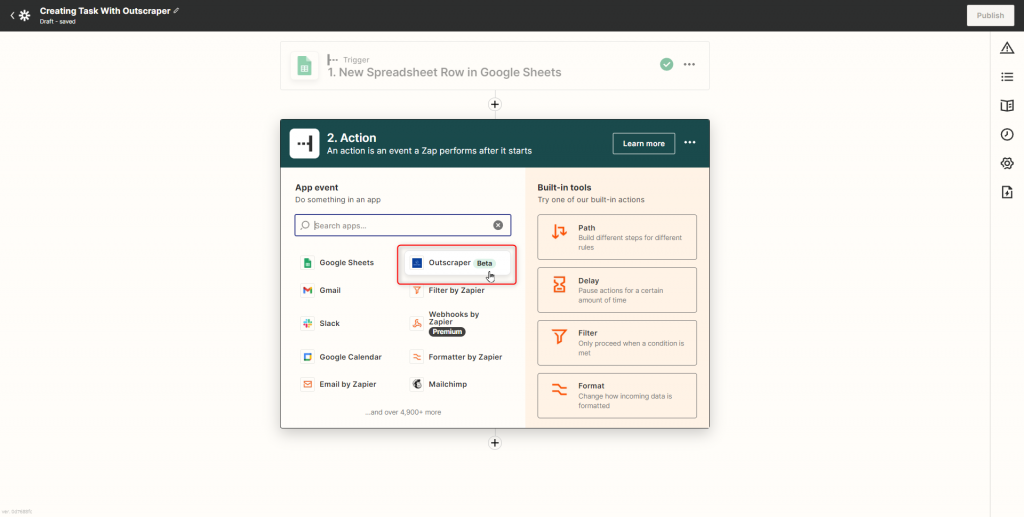
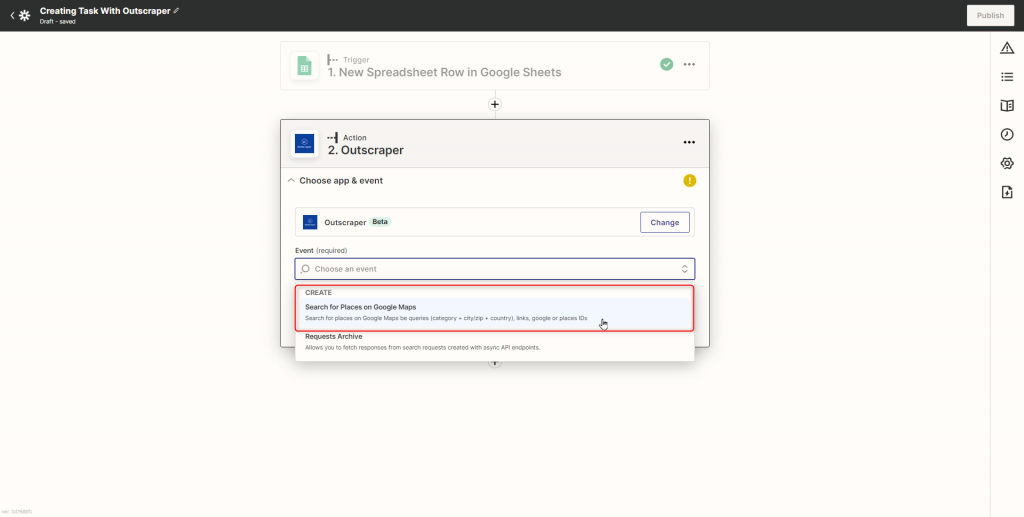
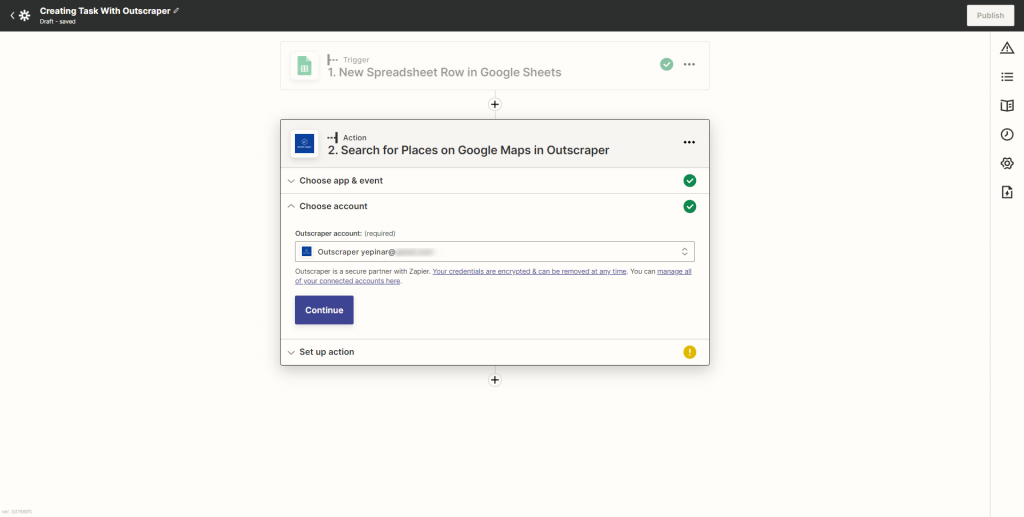
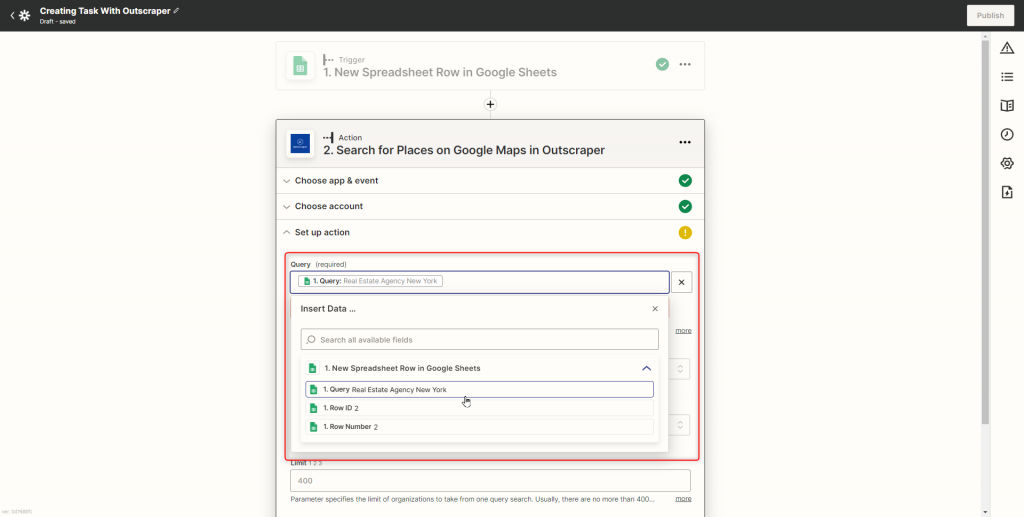
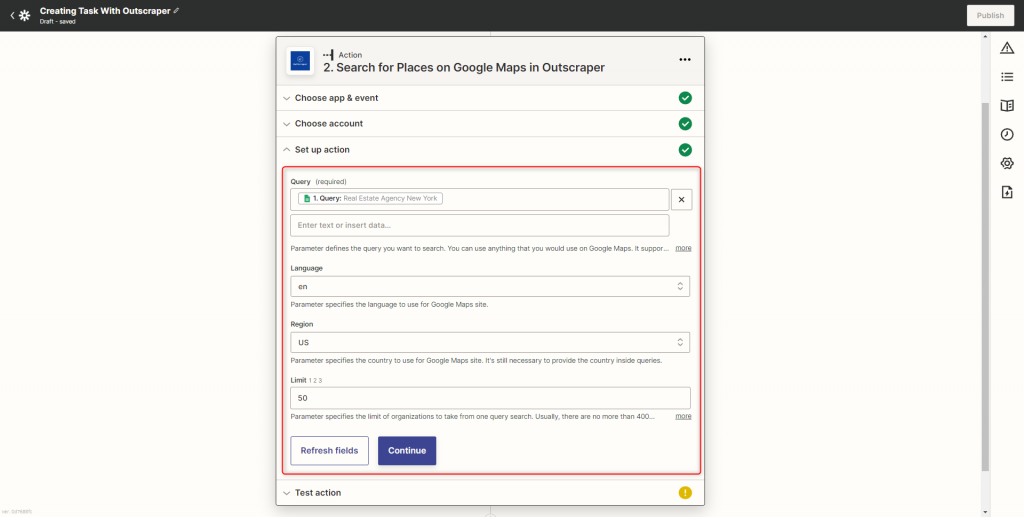
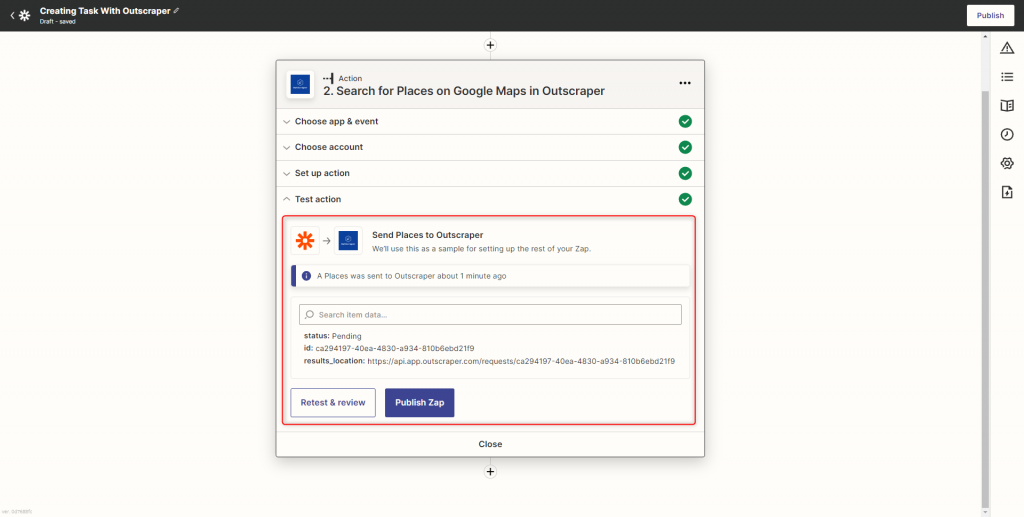
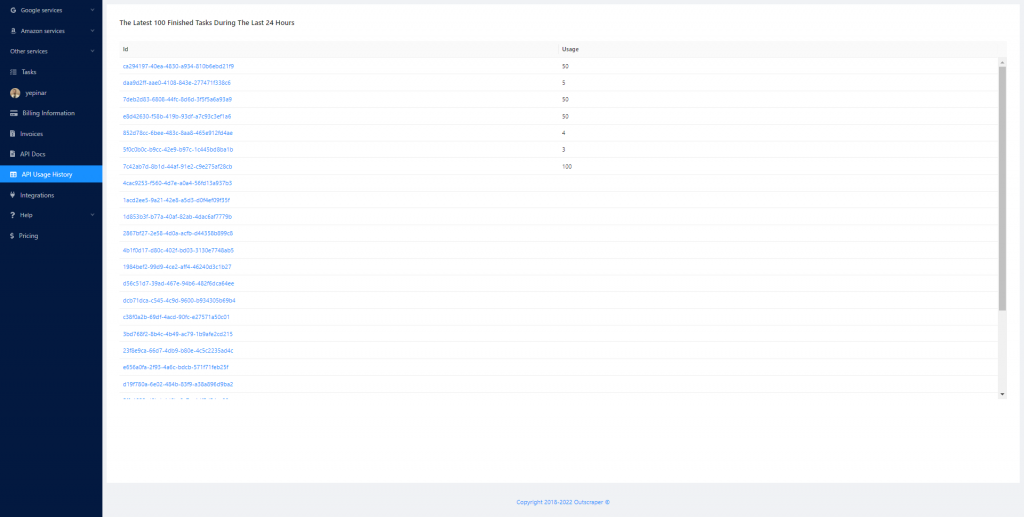
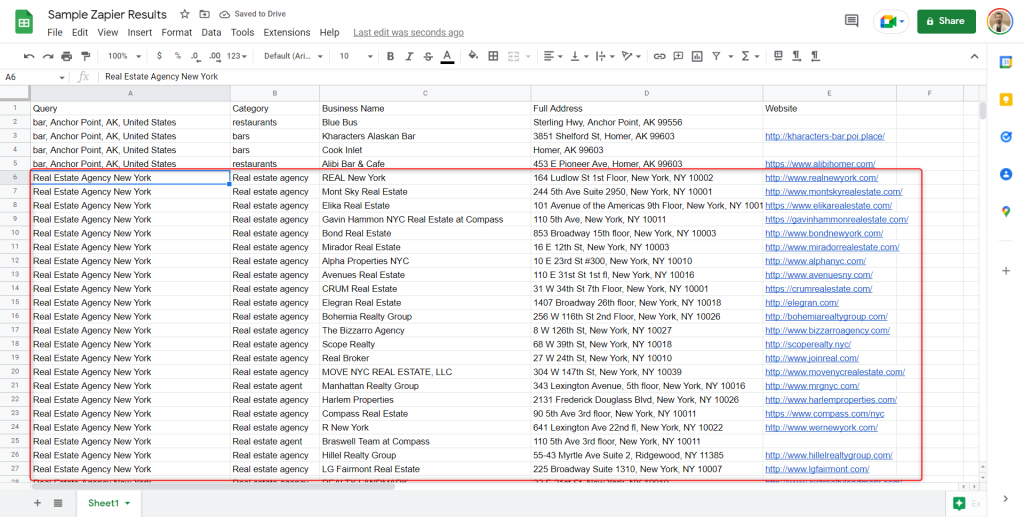
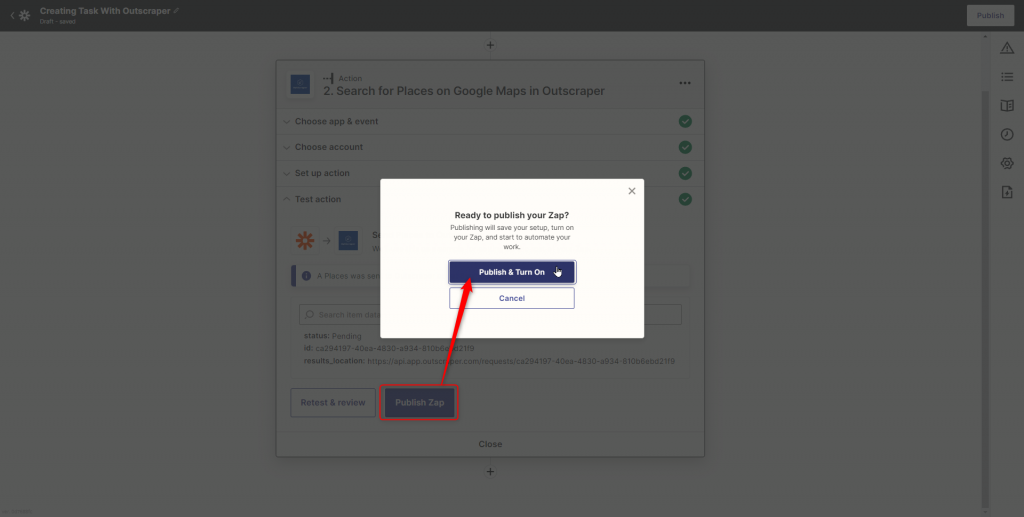
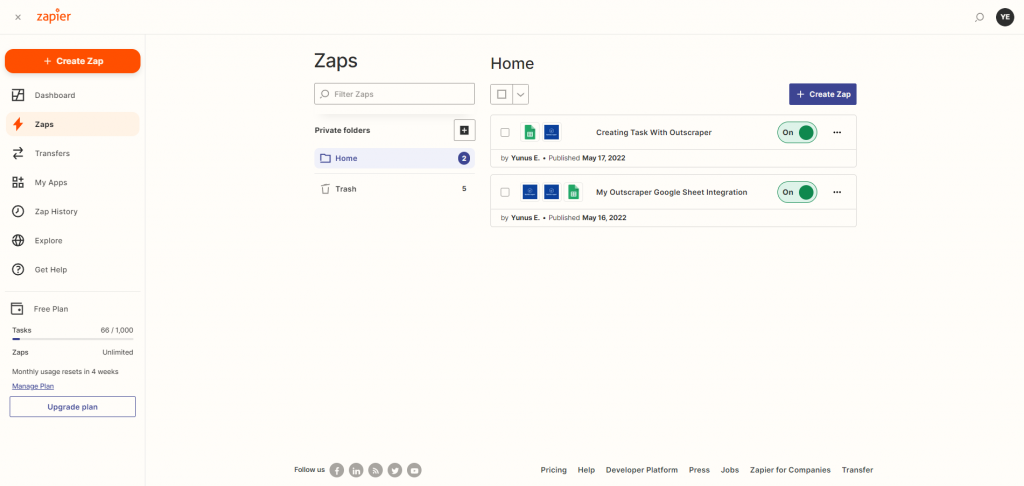
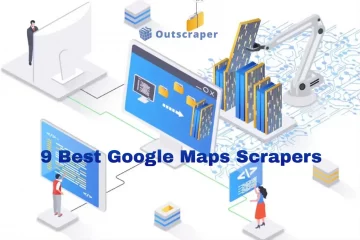


0 Komentar