目次を見る
We have good news. Outscraper has Zapier integrations now. Zapier is a service that connects and automates thousands of different web applications. So that you can do more with Outscraper and Zapier integrations for your tasks, projects, and business.
今回は、OutscraperのZapier連携を利用してワークフローを作成する方法をご紹介します。
インテグレーションを設定する
既製のワークフローテンプレートは、Zapier統合の設定に使用できます。また、お客様のご要望に応じて、Zapier間のワークフローを手動で作成することもできます。"Archive newly finished Outscraper tasks in Google Sheets rows" integrations are ready to use now.
Outscraper インテグレーション
Zapier Outscraper Integrationsのページです。 https://zapier.com/apps/outscraper-ca1391/integrations
リストアップされたOutscraperワークフローの中から、「新しく終了したOutscraperタスクをGoogle Sheetsの行にアーカイブする」統合を見つけ、「試す」ボタンをクリックしてください。
インテグレーション・セットアップ
Try it」ボタンを押すと、Zapierは目の前に設定画面を表示します。設定部分は3つのパートで構成されています。
トリガーOutscraperのタスク終了時
The API Token generating tool can be found on the profile page: https://app.outscraper.com/profile
Click to generate API token "のテキストをクリックし、結果を待つだけです。
この後編では、Outscraper側でZapierがどのようなアクションを取るかを決定する必要があります。Request Archive」アクションが自動的に選択されます。
直接「続ける」ボタンをクリックして、次のステップを設定します。再度、一覧からアカウントを選択するように指示されます。
It will show the details of the recent task created in Outscraper when you select the account and proceed to the next step. If you see a task ID in the Request ID section, just continue directly to the next step.
When the test is successful, the setup step will jump directly to “Action: 3. Create Multiple Spreadsheet Rows to Google Sheets.” You could check manually for the test results.
Action: Create Multiple Spreadsheet Rows to Google Sheets
設定画面の最後のステップに到達しました。Googleシート連携用のアカウントを連携するように求められます。
再びポップアップが開き、Googleにサインインするためのアカウントを選択するよう求められます。
Zapier will ask for access to your Google account. You can review which permissions you have given by reading from the list. If you want to confirm, you can continue by pressing the ‘Allow’ button.
Googleアカウントも正常に接続されるようになりました。
リストからGoogleアカウントを選択した後、スプレッドシートがあるドライブアカウントとスプレッドシートのワークシートを選択するよう求められます。
A spreadsheet must be created in Google Drive to use it on workflows, such as the “Sample Zapier Results” spreadsheet. Besides, you need to write headers for the data fields you want listed in the blank worksheet.
ここにあるヘッダーは、自動的に行セクションに表示されます。ここでのヘッダーは、行セクションに自動的に表示される。したがって、結果ファイルから必要なデータ列をこれらのフィールドに定義することができる。
まず、「Requests Archive in Outscraper」リストをクリックして、行に必要なデータを選択し、「show all options」ボタンをクリックすると、リスト全体が表示されます。
In the drop-down list, select the data that matches the header. Although there are many “Data Query” in the list, choose the option that shows the preview text of the results next to it.
すべての行について、同じように正しい選択肢を選んでください。
続行ボタンで進むと、プレビュー画面が表示されます。この画面でもう一度、データを確認することができます。
Please continue the process with the Test & Review button. Zapier will give feedback: “A Create Spreadsheet Row(s) was sent to Google Sheets about 31 seconds ago.”
テスト結果についてスプレッドシートを確認します。スプレッドシート上にタスクの結果が表示されていれば、すべて問題なく、Zapを公開することができます。Publish Zapボタンを押すことで、処理を確定することができます。
Now Zap is ready to be published. Click the “Publish & Turn On” button and publish the configured Zap.
Publishing will save your configuration and start automating your work. Thus, the result of each task created will be automatically transferred to the spreadsheet.
Zapierとの連携が完了し、現在稼働中です。Outscraperでは、別の方法でタスクを作成することができます。Outscraper Google Maps Data ScraperとZapierは、それぞれ別の方法でタスクを作成することができます。
Outscraperでタスクを作成する
Outscraper Google Maps Data Scraperでタスクを作成するには、2種類の方法があります。1つは、Outscraper App DashboardのUIでタスクを作成するか、Zapierのアクション「Google Mapsで場所を検索」を使う方法です。
Outscraper UIを使ったタスクの作成
グーグルマップデータスクレーパー サービスは、Outscraper App DashboardのGoogle ServicesでMapsサービスを選択することでアクセスできます。タスクは、ユーザーインターフェースで必要なパラメータを指定して作成することができます。
UIを使ったGoogle Mapsのスクレイピングタスクの作成方法の詳細なチュートリアルはこちらでご覧いただけます。
Zapierアクションを使ったタスクの作成
は、結果をアーカイブするように、Zapierのワークフローでタスクを作成することが可能です。今のところ、このためのワークフローは用意されていません。統合とワークフローを手動で設定する必要があります。
インテグレーション・セットアップ
Zapierダッシュボードのホーム画面にある「+ Create Zap」ボタンで新しいワークフローを作成することができます。
トリガーGoogle Sheetsの新しいスプレッドシートの行
A Google Sheet trigger will be selected as the first trigger. The workflow will run as soon as any data is added to the spreadsheet with the “New Spreadsheet Row in Google Sheets” trigger. This data scraper will determine the query for Google Maps Data Scraper.
It will ask your Google Sheets account to select the spreadsheet again. Please select your account and spreadsheet in these steps. A header is required for rows in the spreadsheet.
これで、「アクション」の設定に進むことができます。
アクションGoogleマップでOutscraperの地名を検索する
ドロップダウンリストから「Outscraper」を選択し、「アクション」を選択します。
次のステップでは、2つのOutscraperのアクションがリストに表示されます。アクション「OutscraperでGoogleマップの場所を検索する」を選択し、次へ進みます。
また、この画面から「言語、地域、制限」のパラメータを設定することができます。すべてのクエリは、ここのパラメータに従って動作します。
パラメータを設定したら、「Test & Continue」ボタンで続行します。Zapierがテストタスクを作成します。
Y新しいタスクの結果がリストアップされていることは、前回の統合で結果がリストアップされるスプレッドシートファイルを開くことで確認できます。
タスクの結果がリストに反映されています。統合セットアップの構成は成功したようです。Zapワークフローが公開できるようになりました。
Outscraper Google Maps Scraper サービスページ
まだ登録されていない方は、今すぐ無料で登録し、Outscraper Google Maps Data Scraperサービスを使い始め、すべてのZapier統合と組み合わせることができます。
よくある質問
最も頻繁な質問と回答
Google MapsからGoogle Sheetsにデータを引っ張ってくるには、2つのサービスがあります。Outscraper Google Maps Data ScraperとZapierです。OutscraperはZapierと連携しているので、Google MapsのスクレイピングサービスとGoogle SheetsをZap1つで連携することができます。
Zapierは、ユーザーが異なるアプリやサービスを一緒に接続することを可能にするWebベースの自動化ツールです。Zapierの統合は「Zap」とも呼ばれ、2つ以上のアプリ間の事前構築された接続で、ユーザーは反復的なタスクを自動化し、それらの間でデータを共有することができます。
例えば、Outscraper Google Maps Data Scraper連携でGoogle Mapsの検索クエリを作成し、結果をGoogle Sheetsに保存するZapを作成することができます。
新しい顧客を見つけ、新しいビジネスチャンスを追いかけるための最高の自動化の1つは、Outscraper Google Maps Data Scraperインテグレーションです。Outscraperの統合により、Google Mapsの結果をGoogle Sheetsに転送し、ここのデータに従ってこれらのビジネスに対してサービスを提供することができます。
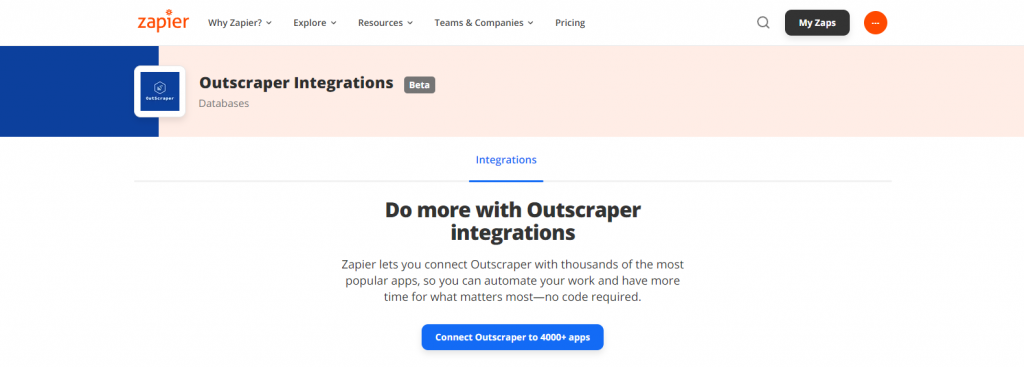
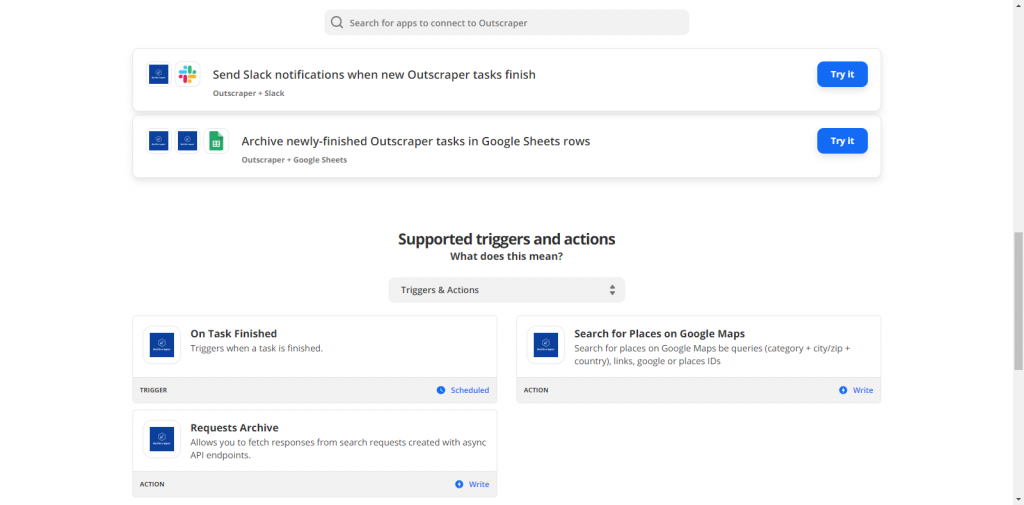
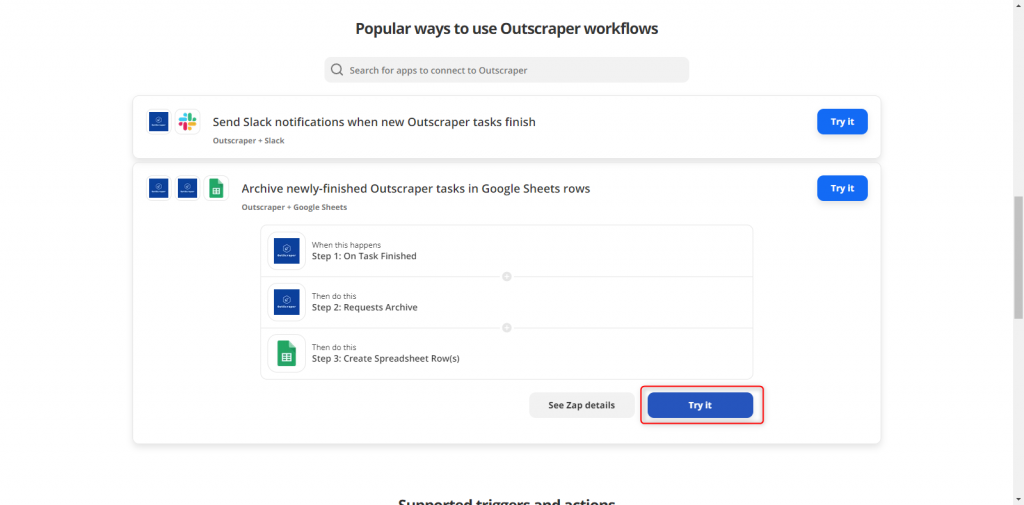
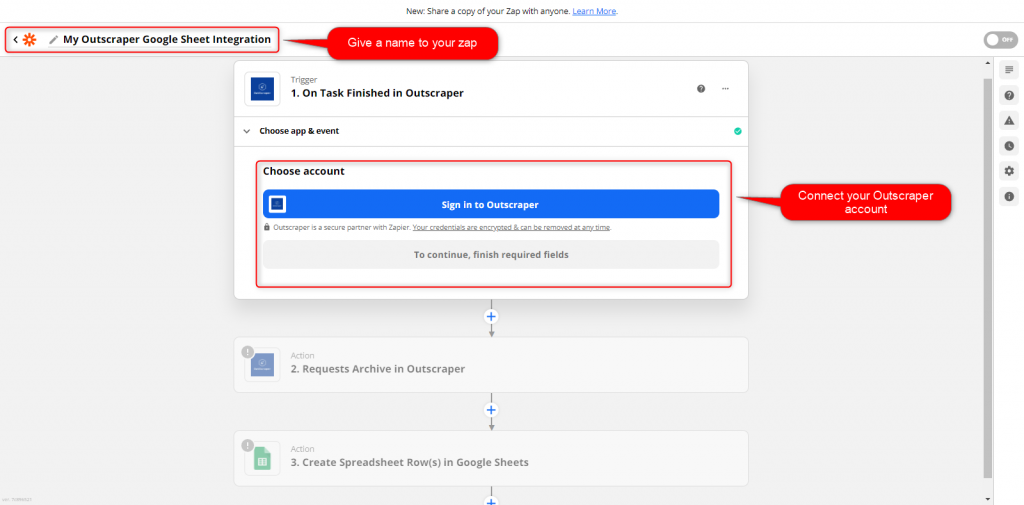
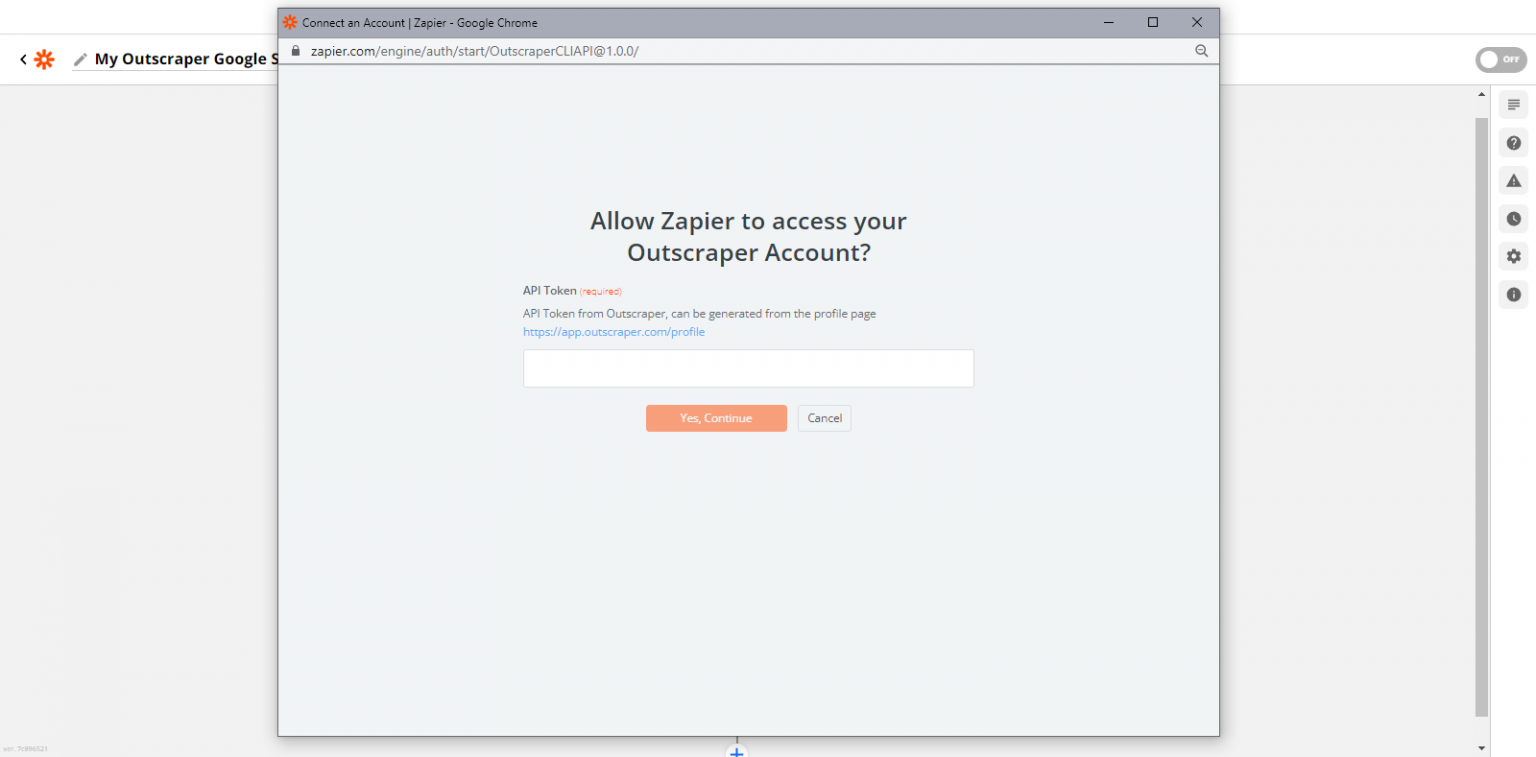
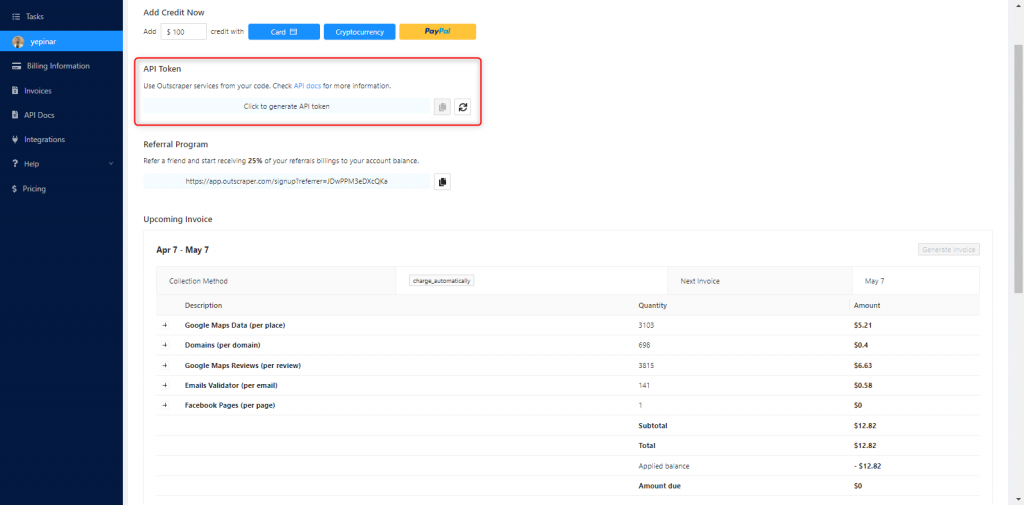
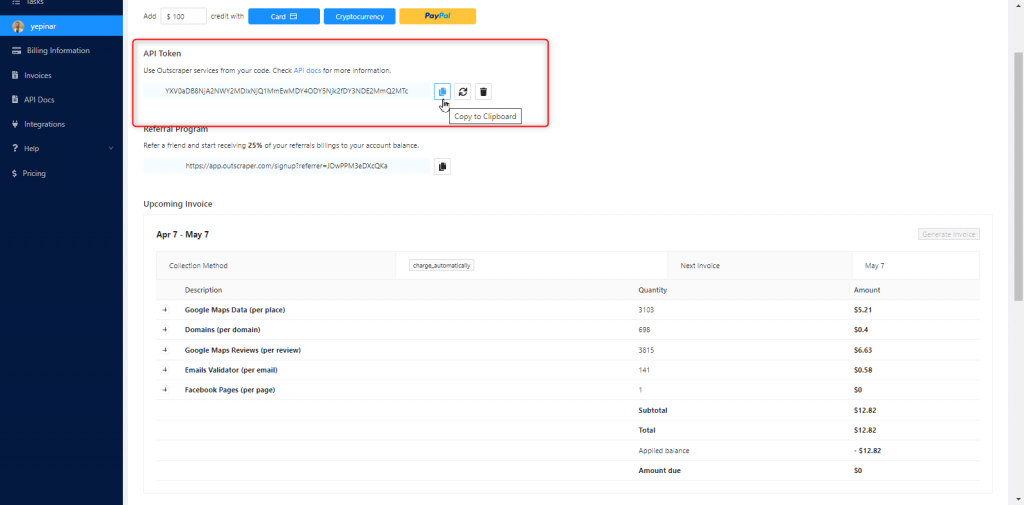
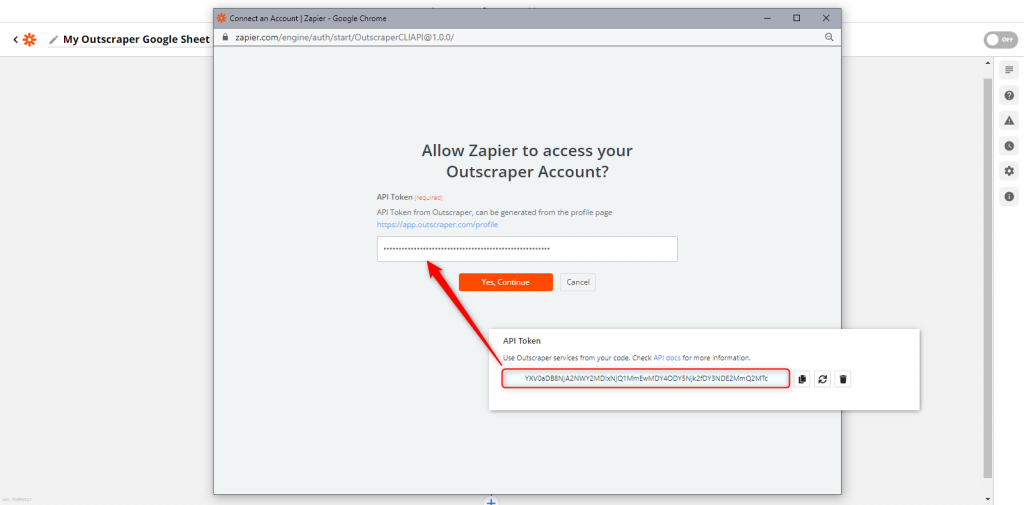
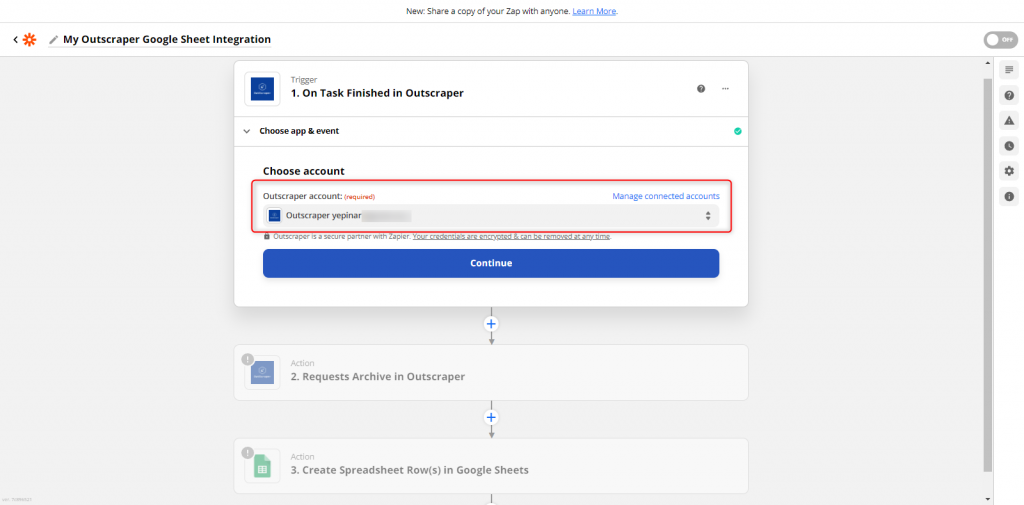
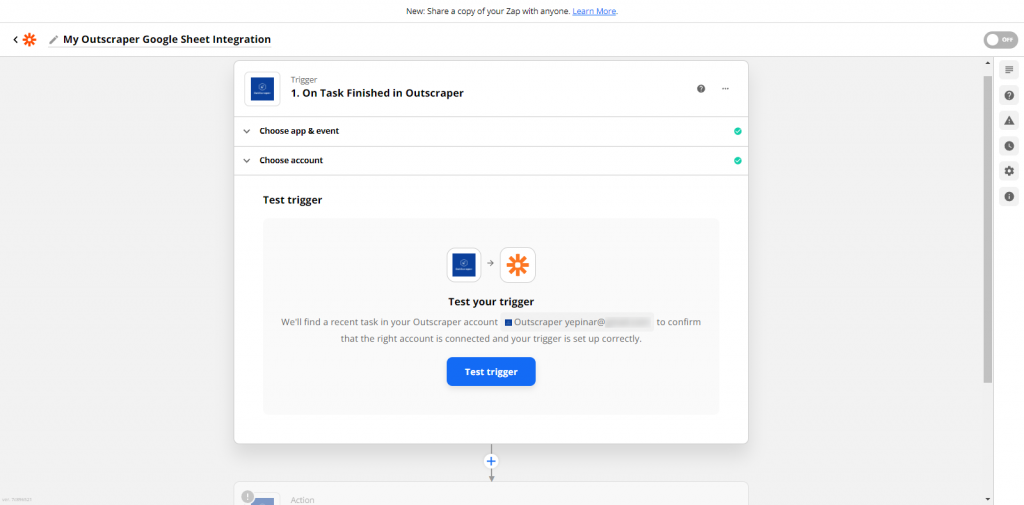
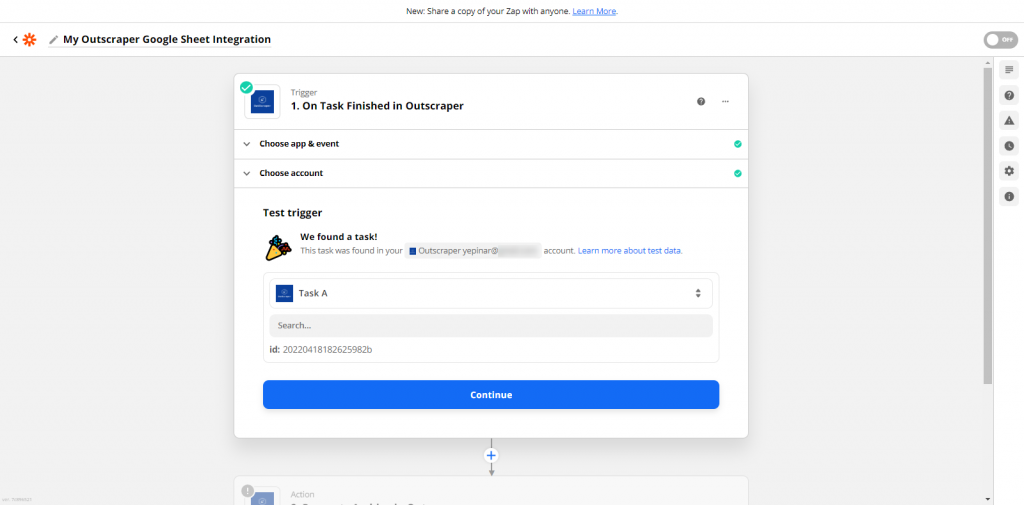
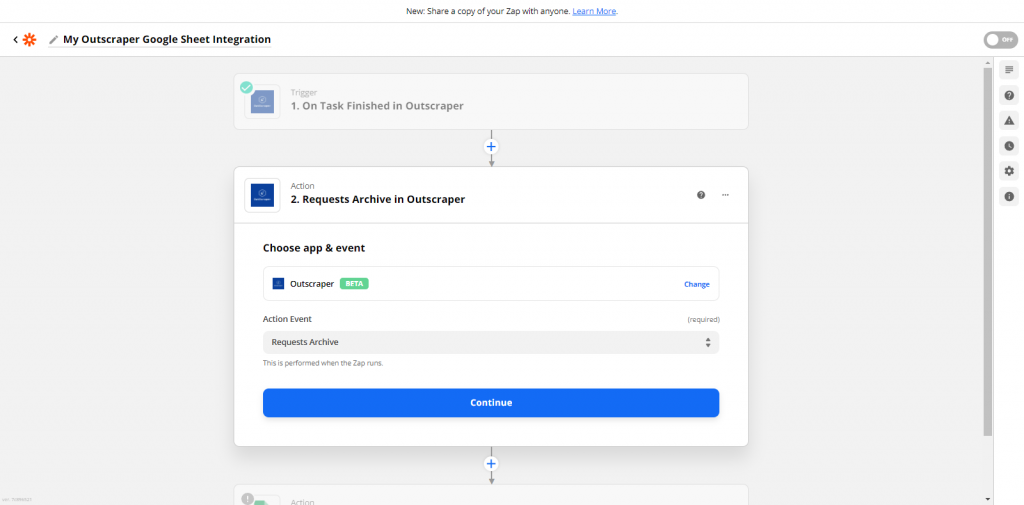
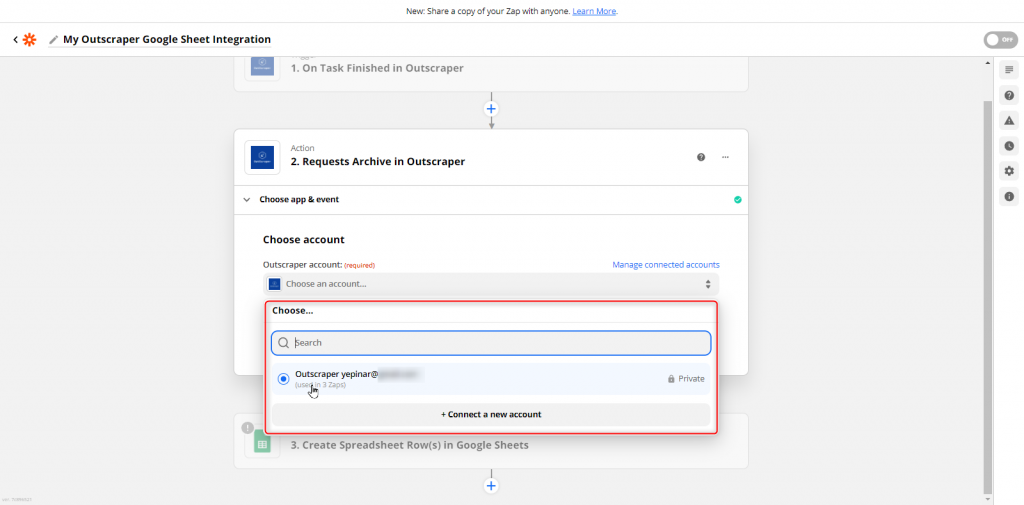
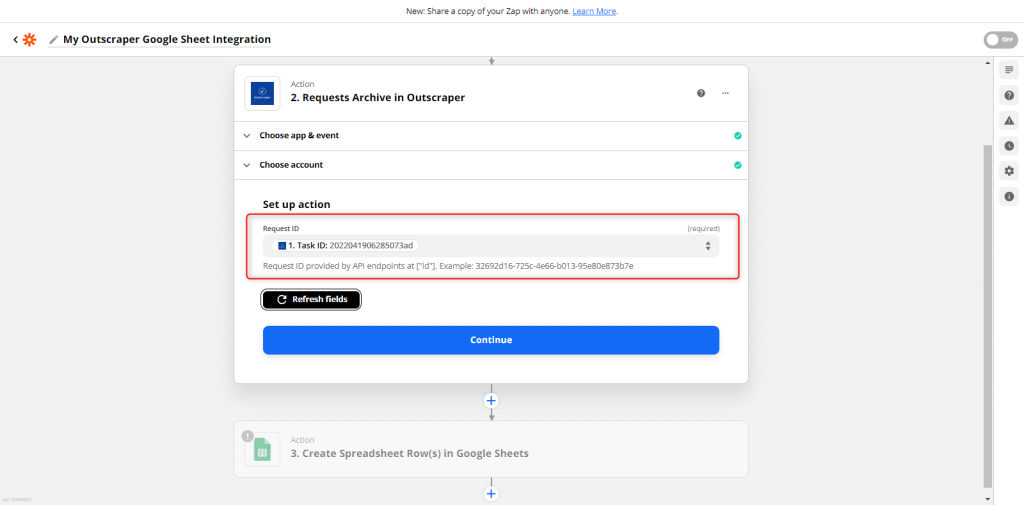
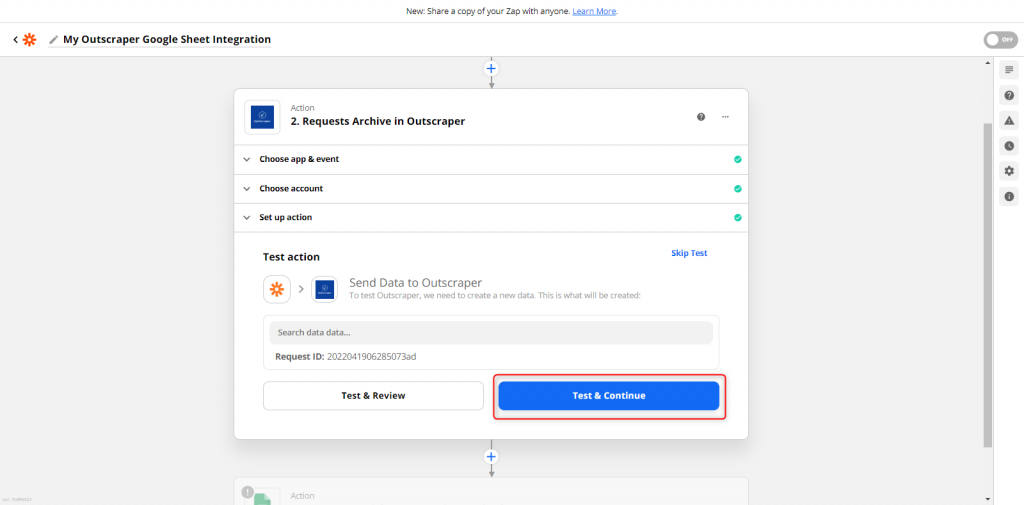
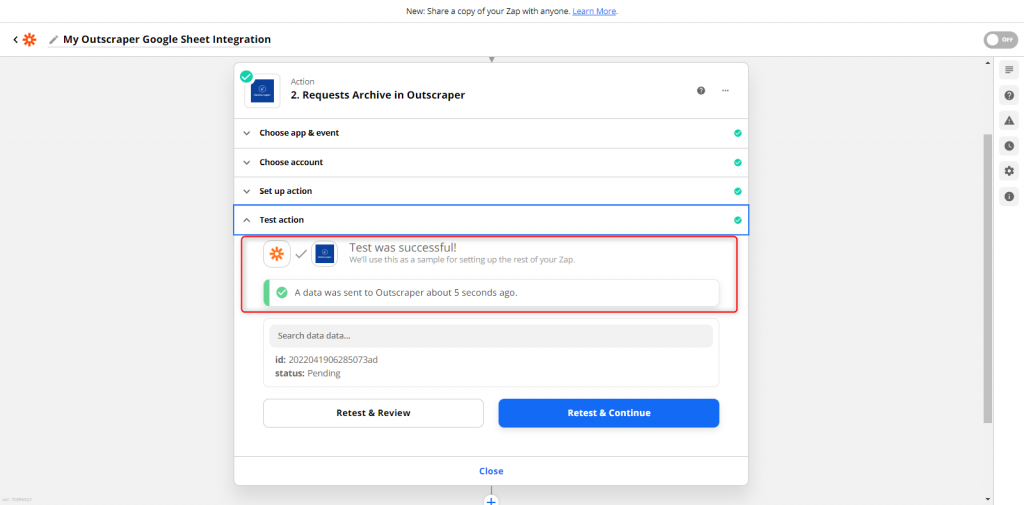
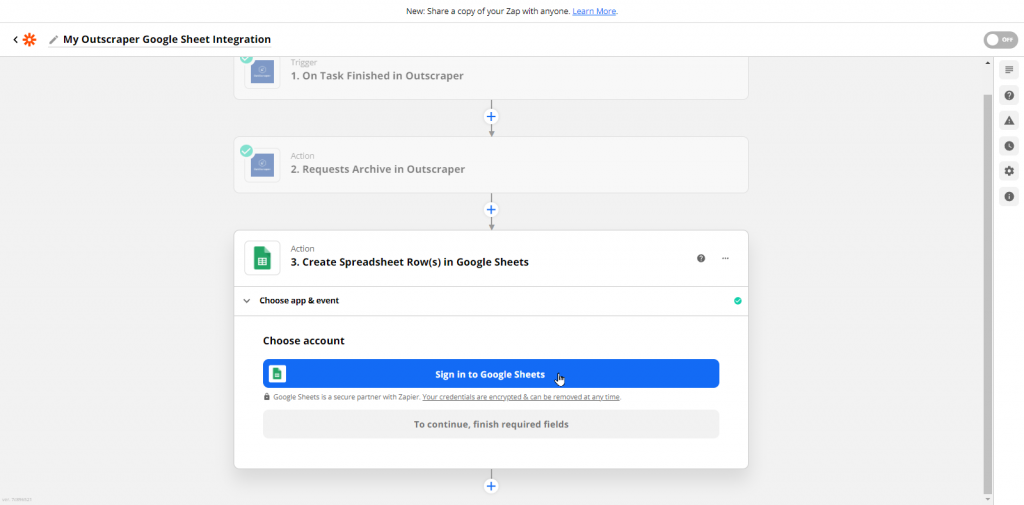
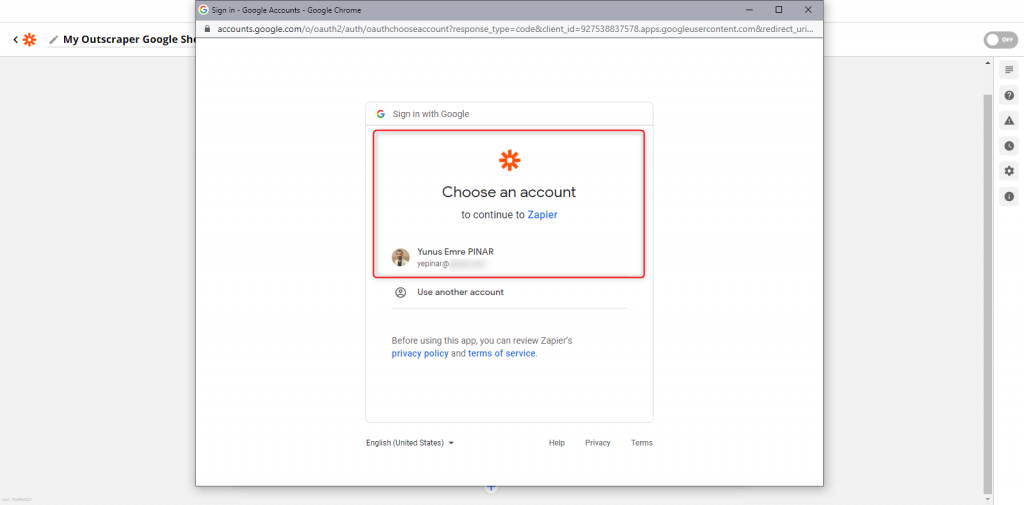
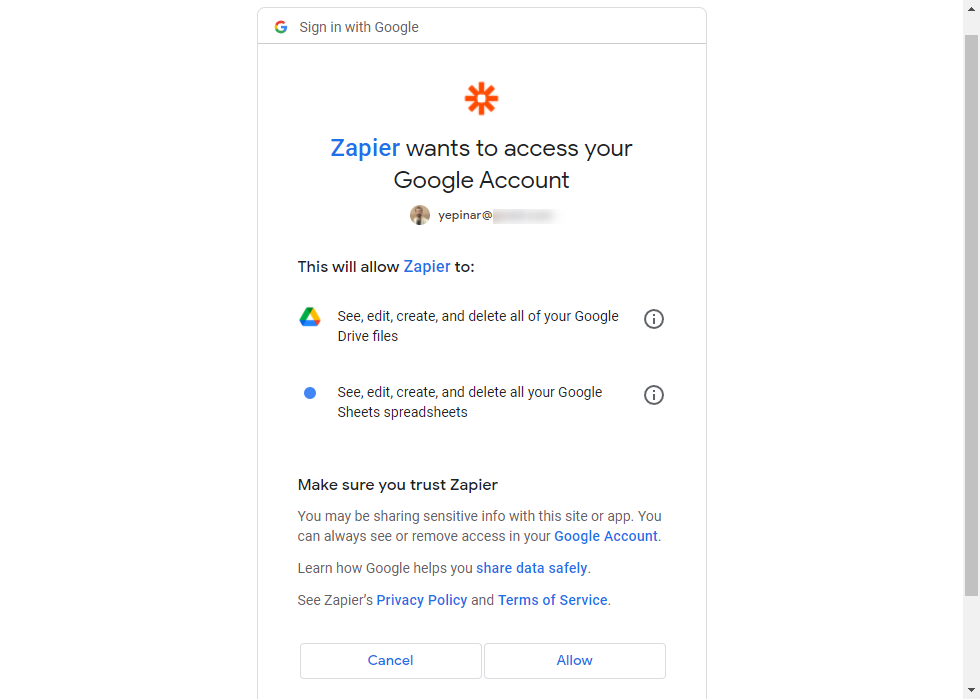
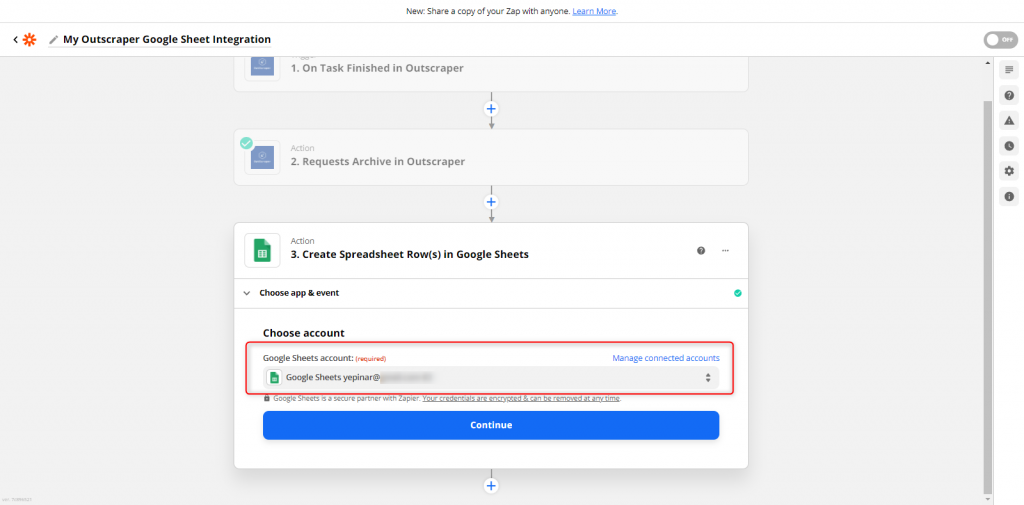
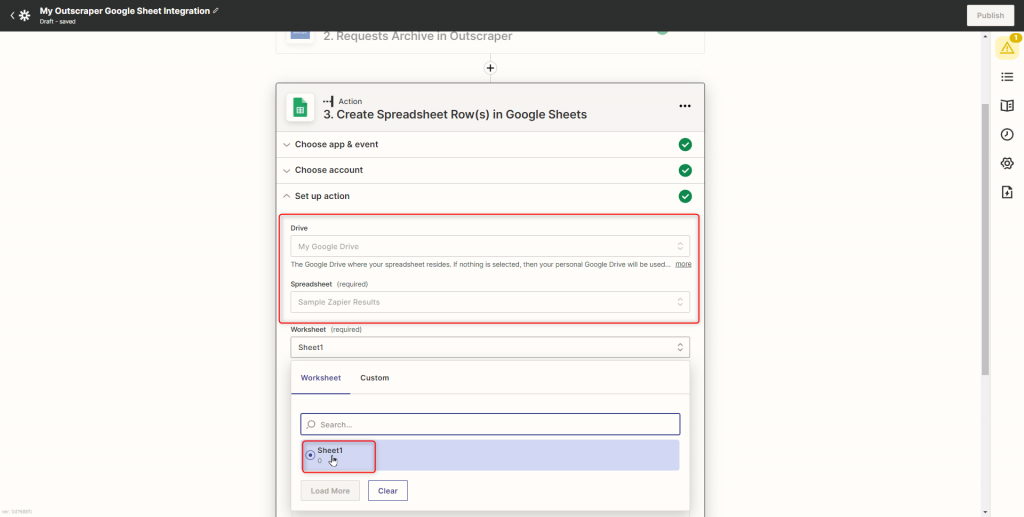
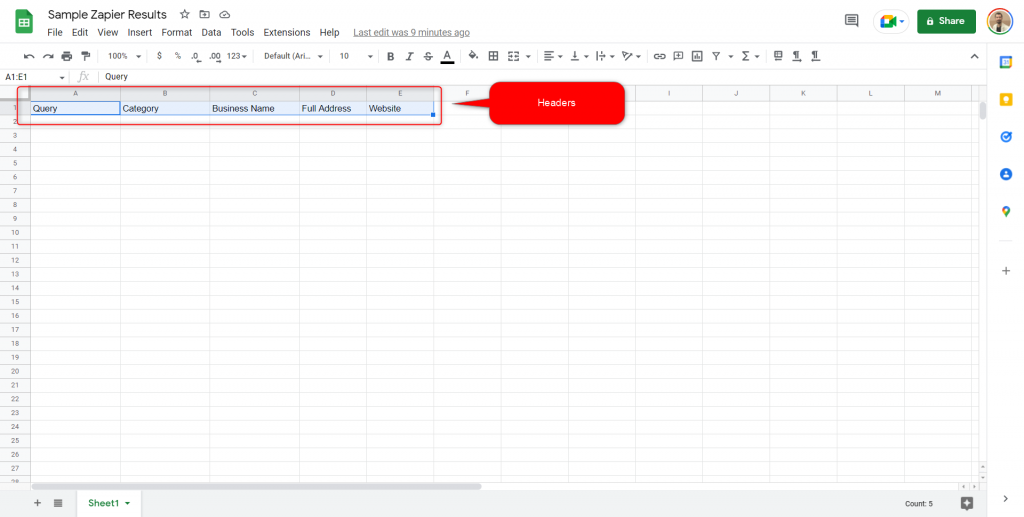
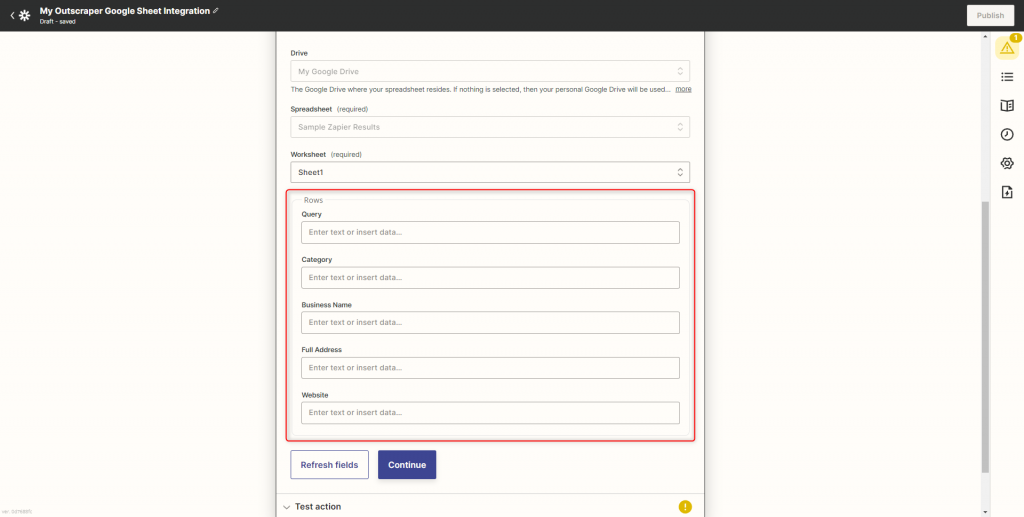
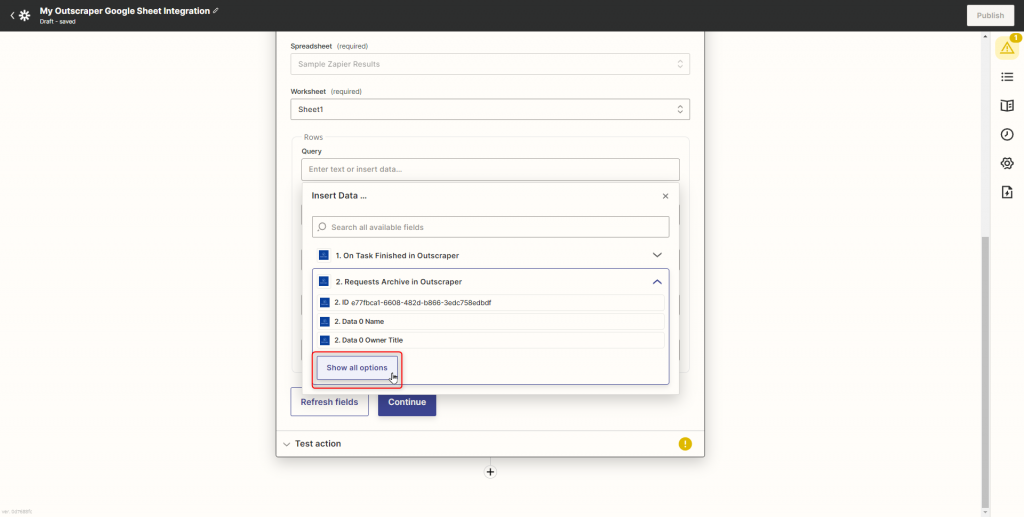
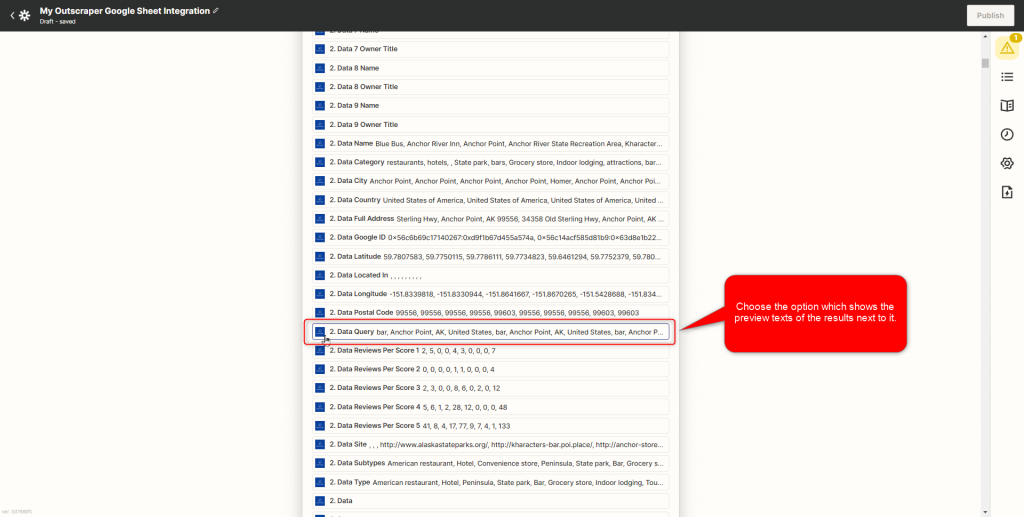
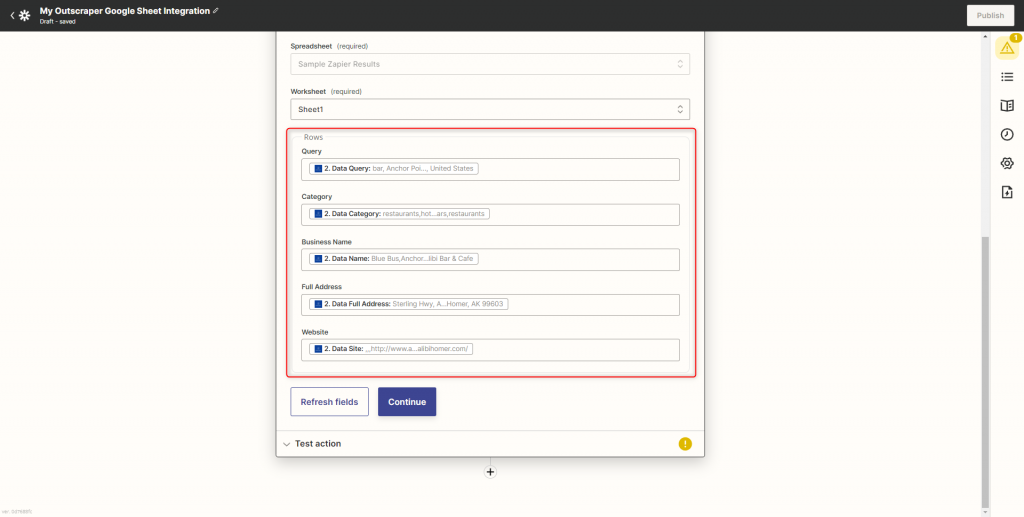
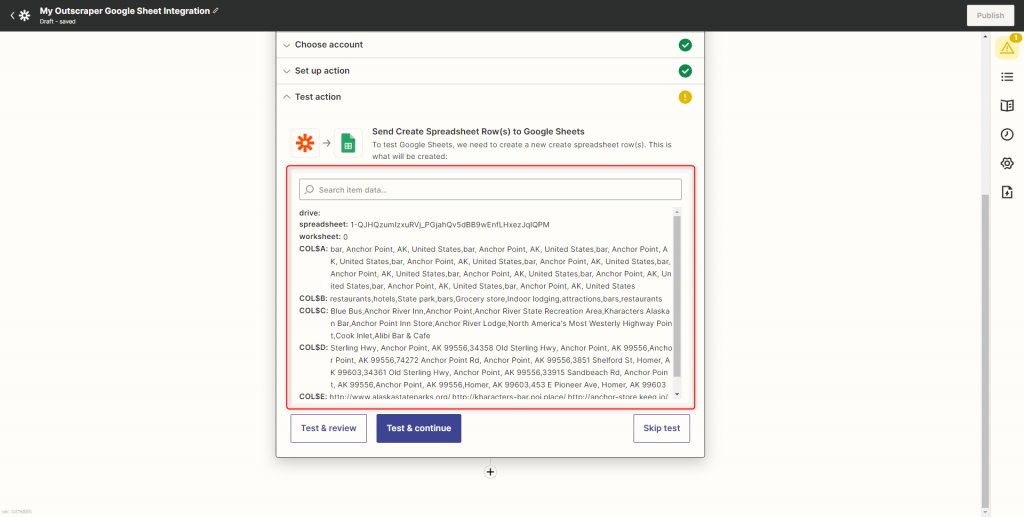
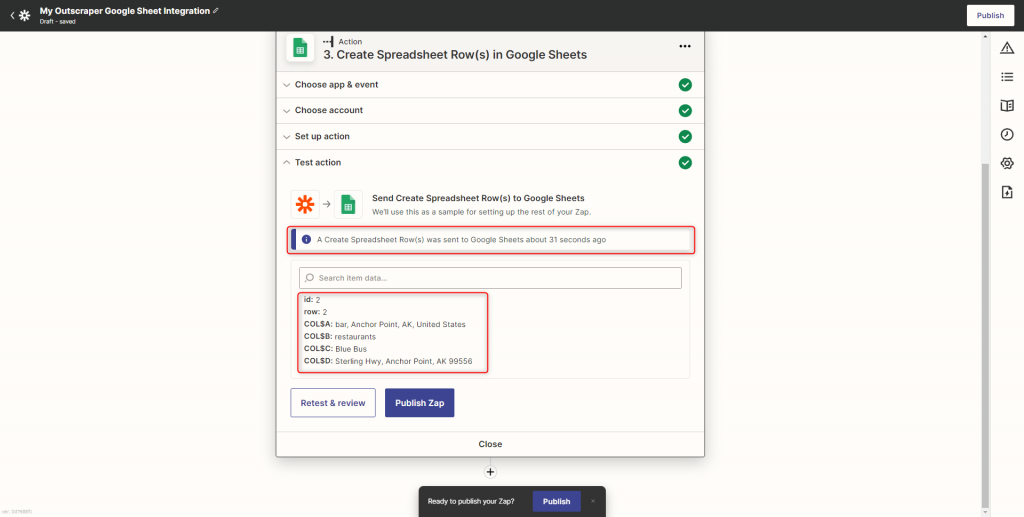
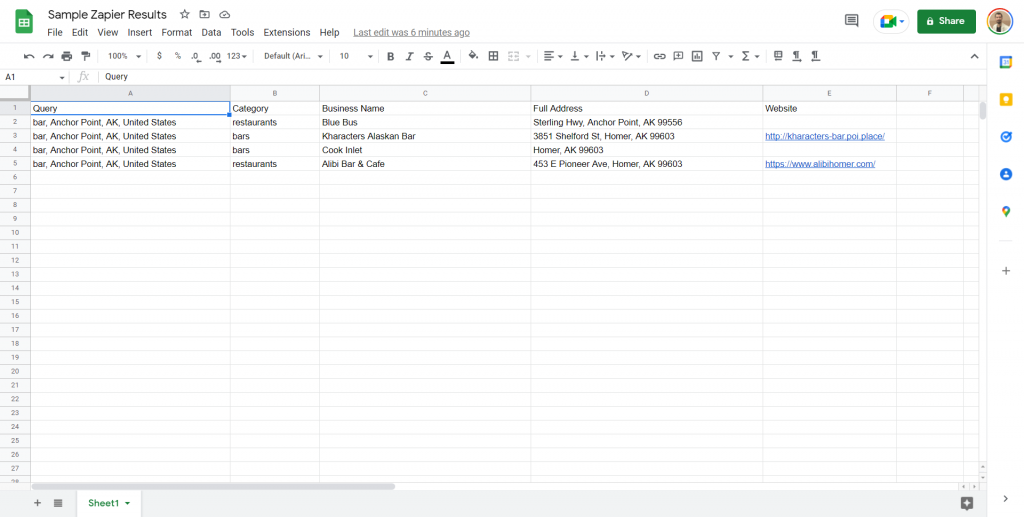
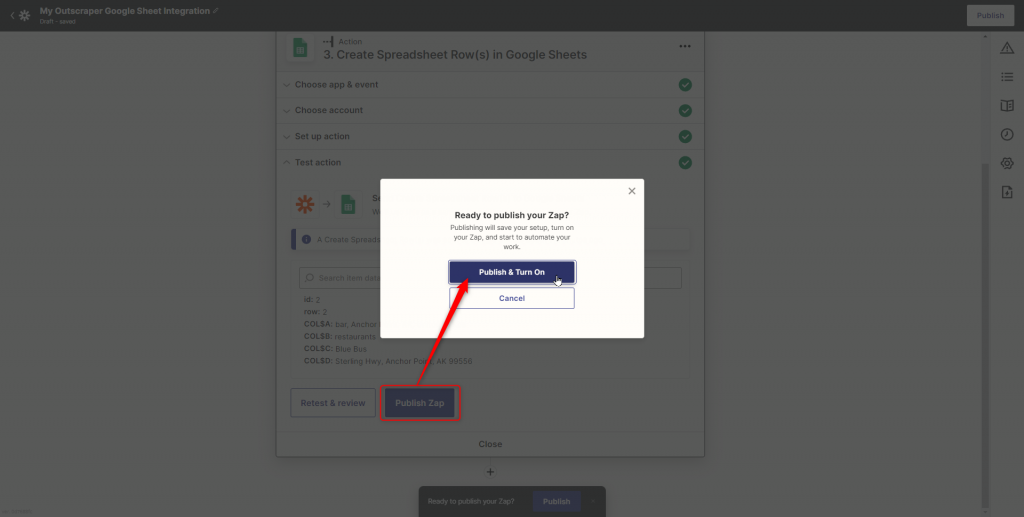
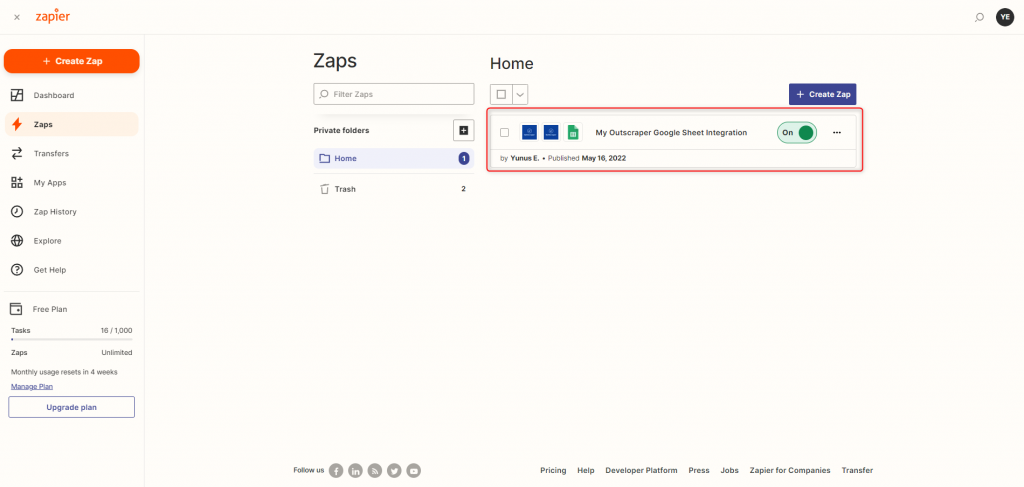
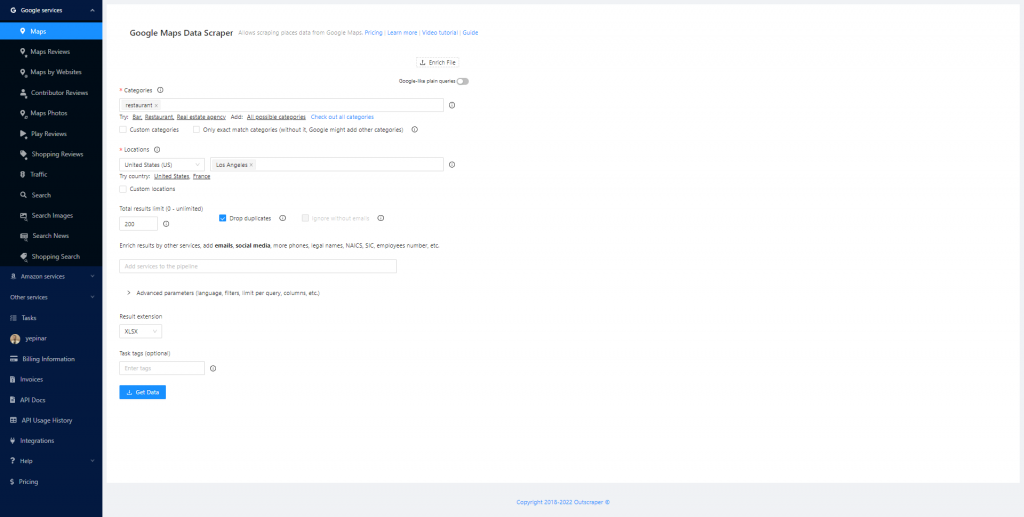
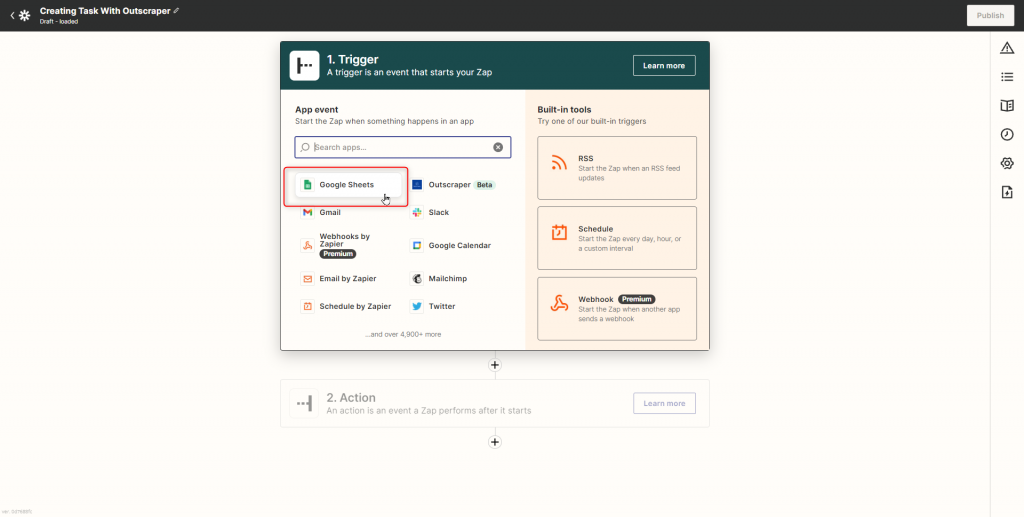
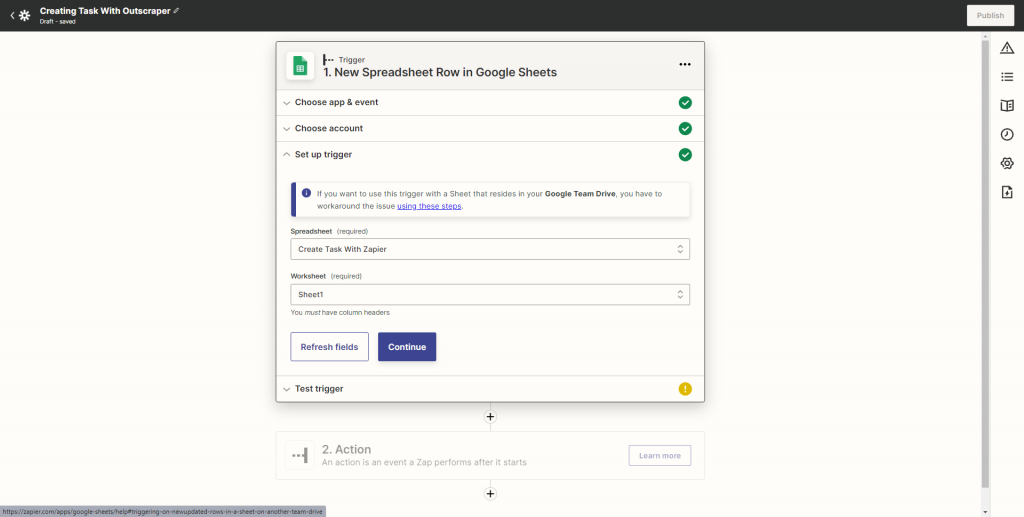
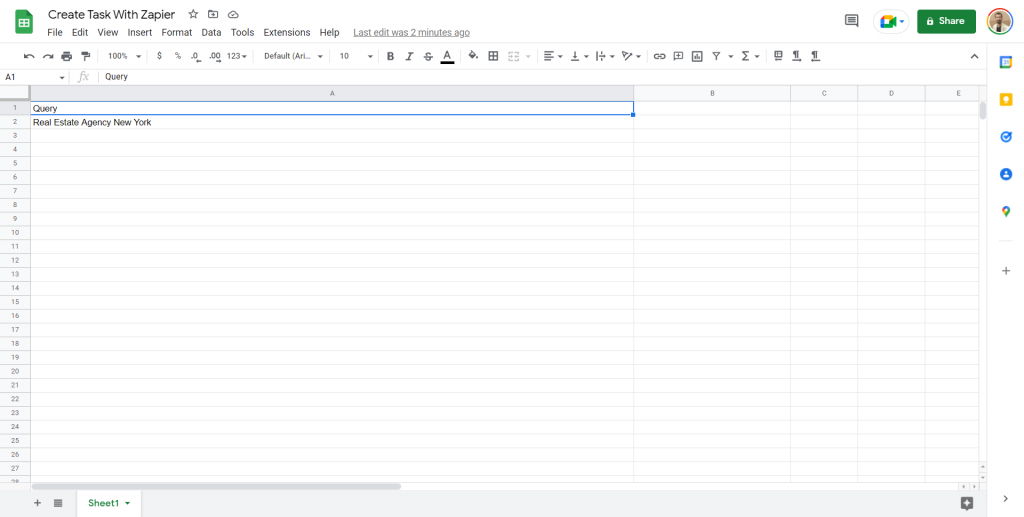
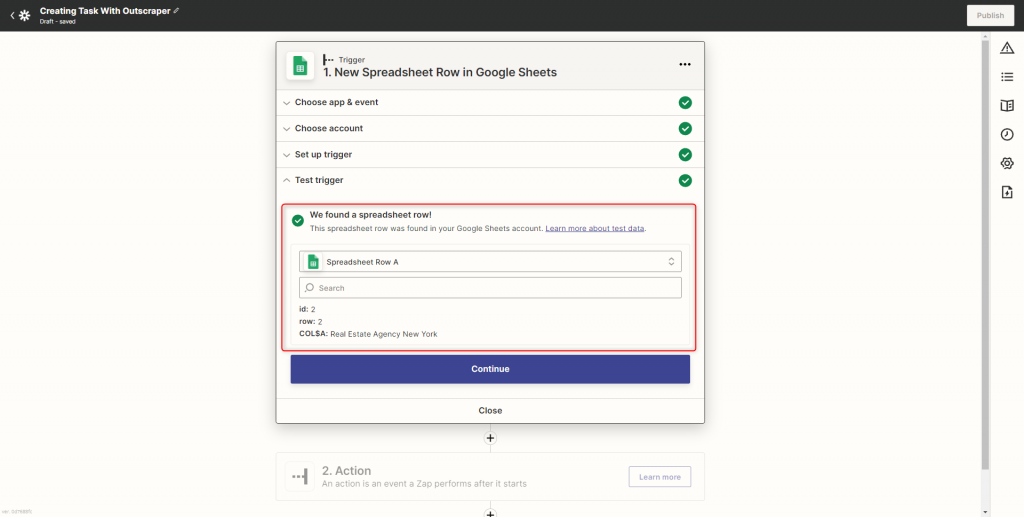
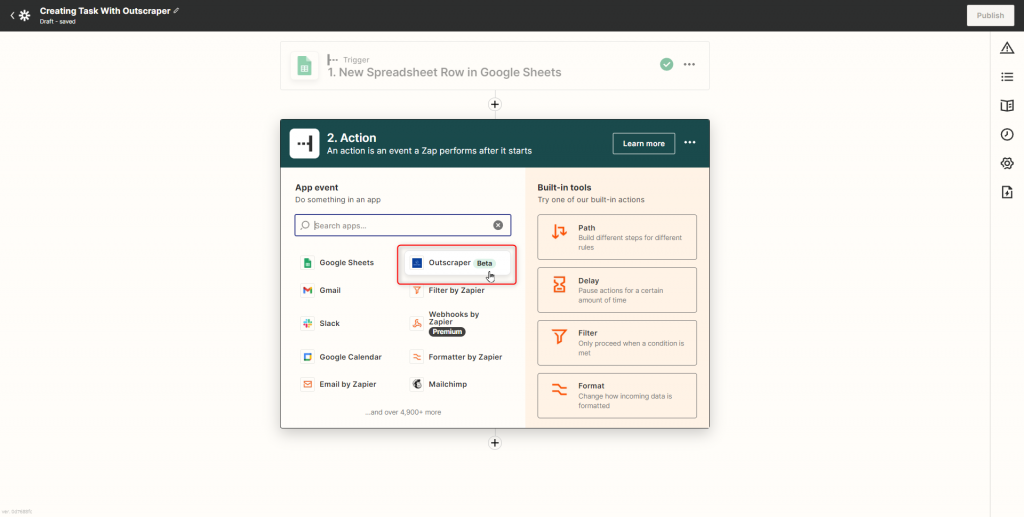
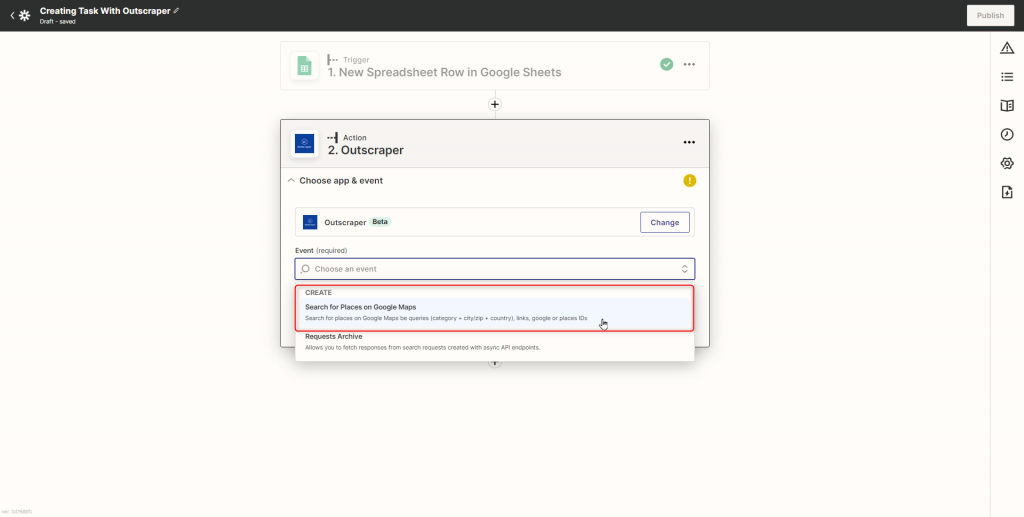
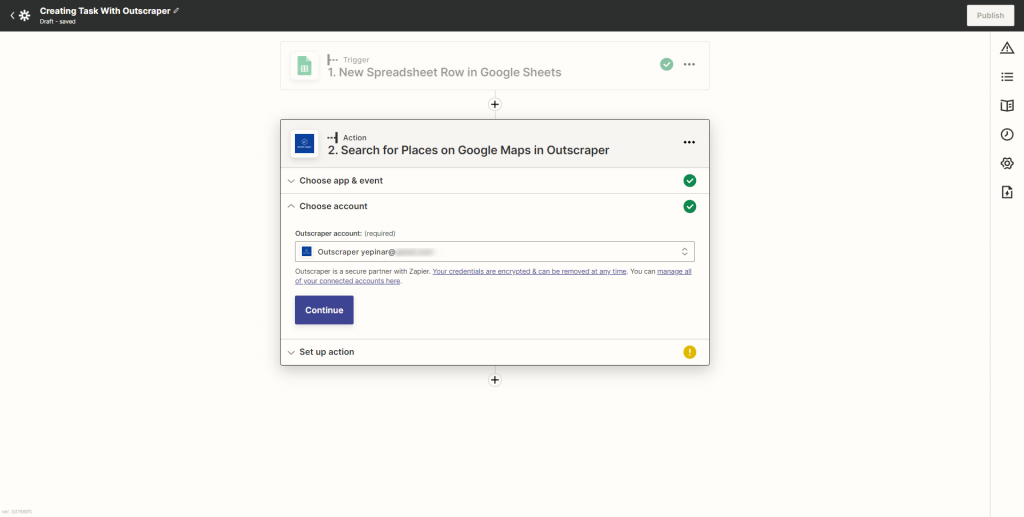
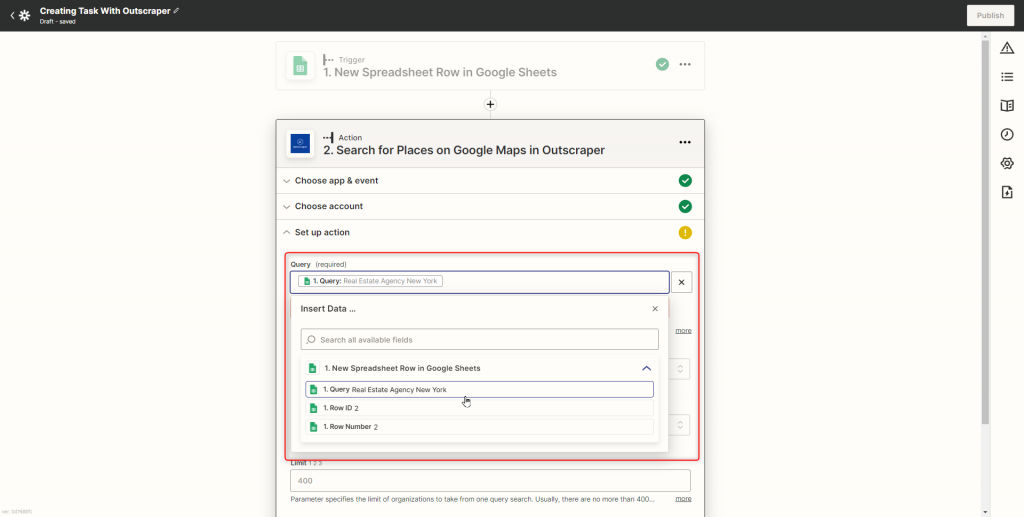
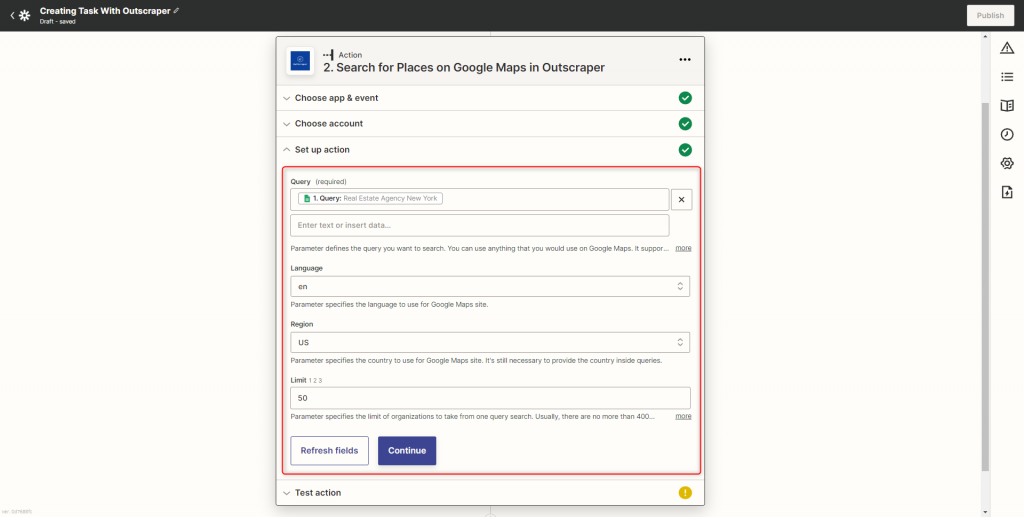
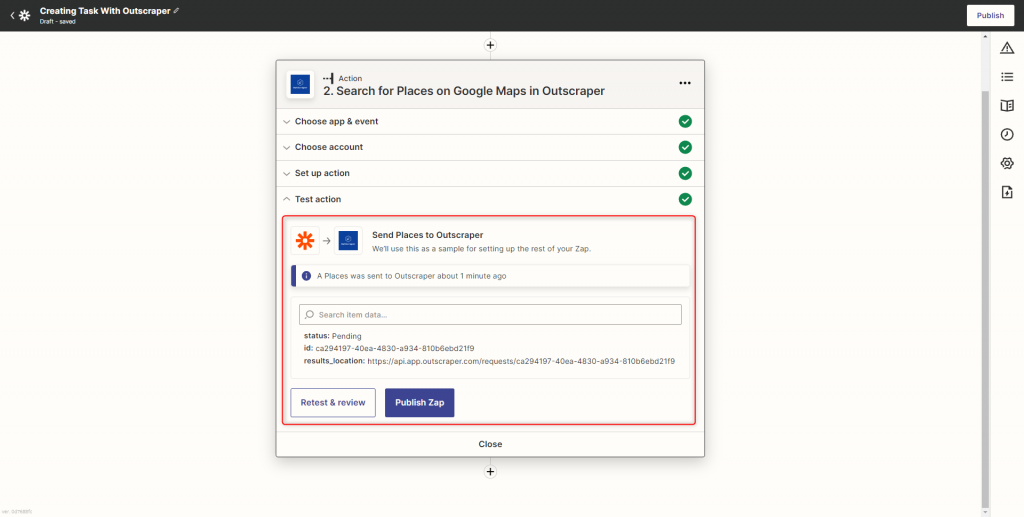
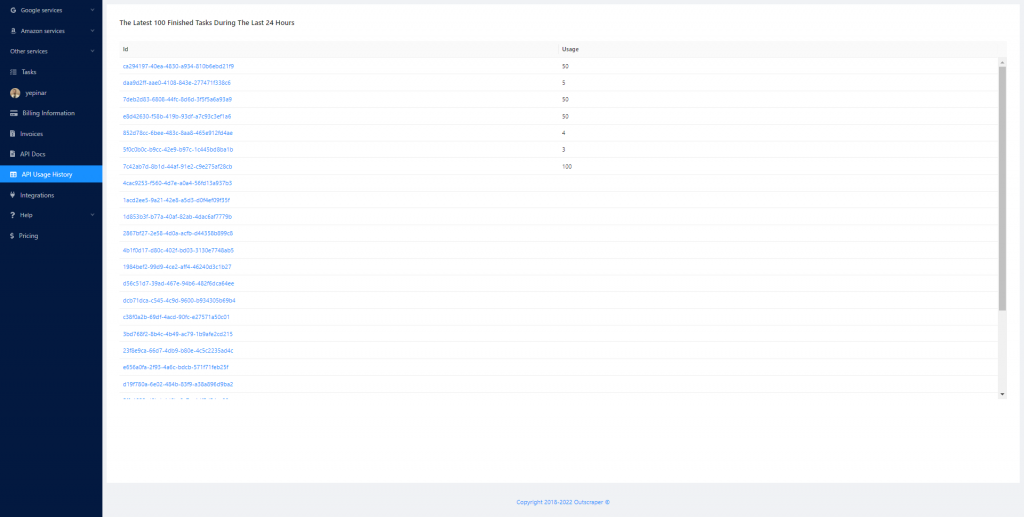
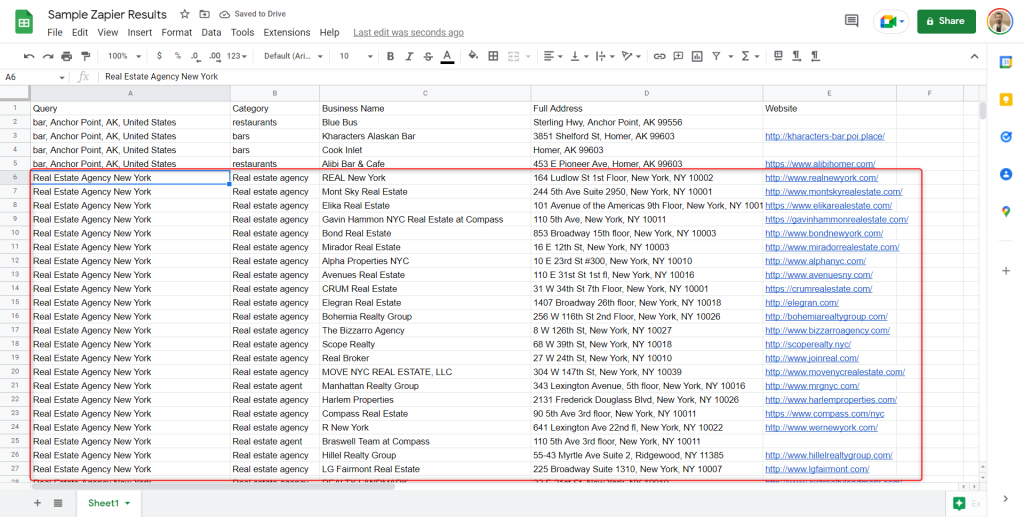
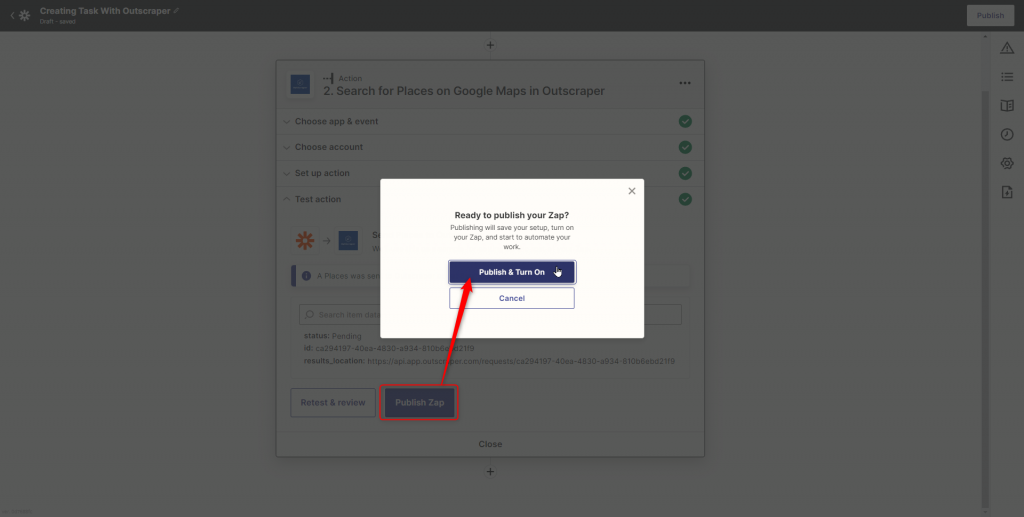
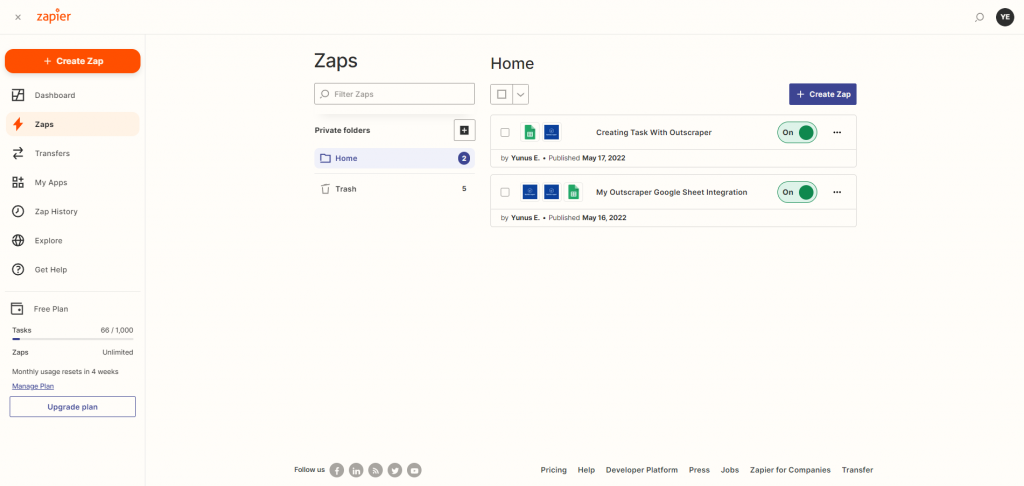
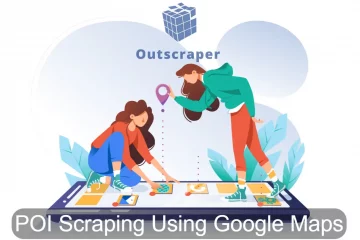
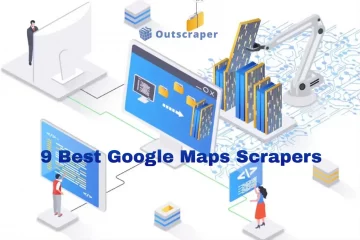

0のコメント